Windows 7 print spooler stopping
Author: v | 2025-04-24

Print spooler service stops automatically in Windows 7 – Windows 7 users have reported in the past that the Printer Spooler service tends to stop occasionally. Print spooler
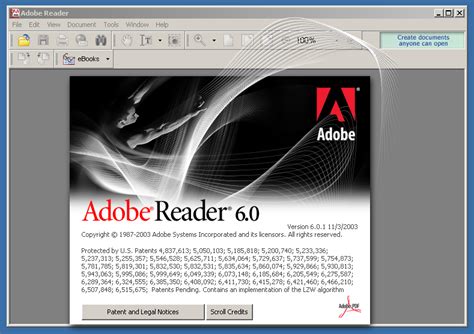
Print spooler keeps stopping in Windows 7 and
Abstract: Learn how to restart the Printer Spooler service in Windows 7 to resolve printers going offline. This guide walks you through the steps to fix your printer issues and get back to printing smoothly. 2024-12-07 by Fixing Printer Issues: Restart Printer Spooler Service on Windows 7 This article focuses on addressing common printer issues on Windows 7 by restarting the Print Spooler service. Understanding the context and key concepts behind the Print Spooler service and its role in enabling your computer to communicate with printers can save you considerable time and hassle. By following the detailed instructions provided below, you can quickly resolve most of the everyday printer-related problems. What is the Print Spooler Service? The Print Spooler service, also known as the "Spooler," manages print jobs in a queue, particularly in a network environment. It enables the operating system (OS) to accept print requests from various applications on a device and send these jobs to the appropriate printer. By temporarily storing the jobs in memory or a designated location on the disk, the Print Spooler ensures efficient printing while reducing the overall load on the system. service name: Spooler display name: Print Spooler description: Enables printing and manages print jobs. path name: C:\Windows\System32\spoolsv.exe startup type: Automatic Identifying Printer Issues When encountering printer issues, you may come across error messages like "Printing is paused" or "Print spooler has encountered an error." In multi-printer networks, the Spooler can run into difficulties with printer configurations, settings, or driver conflicts. In such cases, restarting the Print Spooler service often helps resolve the issues. Steps to Restart the Print Spooler Service The following steps walk you through restarting the Print Spooler service on Windows 7 OS, version 6.1.7601 Service Pack 1 (SP1) Build 7601: Press Win + R to open the Run dialog box. Alternatively, click the Start menu and enter "Run" in the search field. Type "services.msc" in the Run dialog box and hit Enter or click "OK" to open the Services window. Scroll down and right-click "Print Spooler." Select "Restart" from the context menu. Close the Services window and try printing again. Installing CUPS for Windows 7 for Managing Network Printers Installing CUPS for Windows 7 allows for easier sharing and managing network printers using a single interface. Here's how to install and set up CUPS: Download the CUPS installer for Windows from the following link: CUPS Download Page Follow the prompts to complete the installation process. Once CUPS is installed, you can access its interface by opening the "CUPS" program from the Start menu. The Print Spooler service manages print jobs on a Windows 7 OS. Restarting the Spooler can resolve many everyday printer errors in the print queue or network configurations. Utilizing CUPS for Windows 7 simplifies network printer sharing and management through a unified interface. References Microsoft. Print Spooler Service Encoutered an Error in Windows Vista or in Windows 7 Apple. CUPS - Common Unix Printing System An open-source printing system for Unix and Windows.
Windows 7 Print Spooler Continuously Stops Itself /
Download Article Download Article Printers can be tedious machines to use. This article will cover one of the most common printer problems: spooling. Printer Spooling, an acronym for Simultaneous Peripheral Operations On-line, is the term given to the system on your computer which receives and orders print commands. Occasionally, you will want to stop this system, in order to prevent the printer spooling system from issuing a command to your printer to print a document you did not want to print. At one point or another, you may have accidentally printed out a document twice, unplugged the printer before it finished, then re-plugged it to find that it still remembers the document you didn't want to print. You can open the Start menu by pressing either the Windows key on your keyboard, or by clicking the Start icon in the lower left corner of your screen. In the start menu, type cmd, which is the code for Command Prompt. You should see the Command Prompt program listed.Advertisement Right-click the Command Prompt icon and select Run As Administrator from the dropdown menu. Click yes on the pop-up warning dialog box.The command prompt allows you to enter in text-based commands to your computer. These commands can also be accomplished by using the graphical interface, your keyboard, and the mouse, but you can sometimes save time by using the command prompt Type net stop spooler into the command prompt, then press ↵ Enter. You will see a line saying, The Print Spooler service is stopping. After a bit of time, and if successful, you will see The Print Spooler service was stopped successfully.[1] In order for the printer to not just start printing out documents once you restart spooling, you will have to cancel any outstanding print jobs. Enter C:\Windows\system32\spool\PRINTERS into the File Explorer address bar and press ↵ Enter. You may be asked to Continue as an admin from a pop-up dialog box. Click Continue if prompted.[2]Do not delete the PRINTERS folder, only the entries inside. In order for your system to print documents in the future, you will have to restart the spooling service. Type net start spooler into the command prompt and press ↵ Enter. If successful, you will see The Print Spooler service was started successfully. The spooling service should now be terminated and your printer will no longer print any documents from the queue. You can close the command prompt.Advertisement If possible, pausing printing will stop the queue momentarily and will give you time to cancel the tasks already in the queue. Press the Windows key, type Control Panel, then press ↵ Enter. Within the Control Panel, you should see an option listed, titled Administrative Tools. Opening this option will allow you to access system preferences and settings.Note that altering too many options within the Administrative Tools program does have the potential to damage your system. Try to stick to the task of stopping printer spooling. Within the Administrative Tools window, you should see an option titled, Services.Print Spooler keeps stopping on Windows 7 Professional.
Windows computers utilize a special print service called Print Spooler to communicate with the printer. Sometimes, while adding a printer, you may encounter an error mentioning that the print spooler service is not running and requesting a restart of the spooler. It mostly happens when the spooler service crashes or fails to respond due to stuck print jobs or a corrupted spooler cache.Upon restarting the spooler, you may encounter another error message “Print Spooler Service Error 1068.” It is a service dependency error that occurs due to faults in other services.In this article, I have compiled common fixes for most of the printer spooler errors. Let’s get straight into them.Restart the SpoolerRestarting the spooler service is often an effective solution for resolving various printer errors. In fact, whenever you encounter the print spooler error, the error window itself prompts you to restart the service.Restarting the spooler service helps fix errors by re-initializing the connection between your computer and printer.So, before doing anything else, I recommend restarting this service. Here’re the steps.Open the Services app on your PC.Move down to Print Spooler > right-click it > press Restart.Double-click Print Spooler.Choose Automatic in this drop-down > Apply > OK.Try adding the printer. If you are still facing the error, try restarting your PC as well and see if that solves the problem.Clear Spooler Cache and Restart the SpoolerSometimes the print jobs stuck in the print queue may not let you restart the print spooler service using the standard method. In such cases, you should first clear the spooler cache and then restart the spooler.Here’re a few commands to clear the spooler cache and restart the spooler using the command prompt.Open CMD. Make sure you launch it with administrator rights.While you are at it, copy/paste these commands one after another. Press Enter after. Print spooler service stops automatically in Windows 7 – Windows 7 users have reported in the past that the Printer Spooler service tends to stop occasionally. Print spooler Print spooler service stops automatically in Windows 7 – Windows 7 users have reported in the past that the Printer Spooler service tends to stop occasionally. Print spooler service not running Windows 10 – Issues with the Print Spooler service arePrint spooler keeps stopping - Windows 7 Forums
Download Windows Speedup Tool to fix errors and make PC run fasterIf you cannot print from the Snipping Tool in Windows 11/10, this post will help you fix this issue. Usually, this issue may occur due to corrupt system files, corrupt drivers, etc.Use these fixes, if you cannot print from the Snipping Tool in Windows 11/10:Restart your PC & printerClear Print QueueUpdate Printer and Graphics card driverRepair or Reset Snipping ToolRun SFC and DISM scanUninstall and reinstall the Snipping Tool with the PowerShell command.Let’s start.1] Restart your PC and printerRestarting your PC and printer can fix temporary glitches. When you use your computer, temporary files and cache build up. These files can sometimes become corrupted or interfere with printing. We suggest you restart your PC & printer and check if it brings any changes.2] Clear Print QueueSometimes, previous print files stop new files in the print queue. This can also cause printing issues. In such a case, clearing the print queue can help. To do so, follow the steps provided below:Open the Services Manager. Locate the Print Spooler service, right-click on it, and select Stop. After stopping the Print Spooler Service in the Services Manager, open the File Explorer and go to the following location:C:\Windows\System32\spoolHere, you will find the PRINTERS folder. Open it and delete all the files inside it. Do not delete the PRINTERS folder.After deleting the files inside the PRINTERS folder, start the Print Spooler service. Open the Services and locate the Print Spooler. Right-click on it and click on Start.3] Update Printer and Graphics card driverSometimes, outdated or incompatible drivers can cause the issue. Make sure your Printer and Graphics card drivers are up to date.You can download the latest Graphics card driver from your computer manufacturer’s official website. After downloading the Graphics card driver, completely remove the Graphics card driver by using DDU and after that run the installer file and install the driver.You should also update your Printer Drivers and Software.4] Repair or Reset Snipping ToolRepairing or resetting the Snipping Tool can help to fix this issue. First, repair the Snipping Tool app, and ifPrint Spooler keeps stopping - Windows 7 Forums
Hi There,I have been searching the forums and doing my own troubleshooting and reading many many posts. I have found one useful article but even with the updated software, I keep losing connection to the printer and I have to reboot in order to be able to print and scan. Even if I try to search for the printer again, it cannot be found on the WinXP computer until I reboot it. But if I reboot it, I don't need to re-scan for it. It just works again for a few hours then stops working again. All the other Windows 7 computers and laptops on the network are fine. They all have the same virus scanner etc.Here is the helpful article: at the same time, I have the updated version of the software v25 something and the problem is still occcuring but I can see how this can help some people. I think upgrading to Windows 7 is the solution for now. I have run out of options. I have tried stopping and starting the print spooler manually, which used to fix a heap of problems in the past in WinXP. Deleting and re-adding the printer. Next step before win7 might be to uninstall the software and see if there is anything newer than v25 of the software.Good luck all!️ Windows 10 - Restart Print Spooler - Stop and Start Print Spooler
Properties.Select the Sharing tab.Ensure the Share this printer option is not selected, and then click OK.Repeat this process for each printer shared on the system.Impact of workaround. By disabling this feature, remote users will not be able to print to the affected printer.How to undo the workaround:On Windows XP and Windows 2003 systems:Click Start, and then click Printer and Faxes.Right-click the printer icon and select Sharing.Select Share This Printer, and then click OK.Repeat this process for each printer shared on the system.On all later Windows operating systems:Click Start, and then click Devices and Printers.Right-click the printer icon and select Printer properties.Select the Sharing tab.Select the Share this printer option, and then click OK.Repeat this process for each printer shared on the system.FAQ for Print Spooler Service Impersonation Vulnerability - CVE-2010-2729What is the scope of the vulnerability? This is a remote code execution vulnerability. An attacker who successfully exploited this vulnerability could take complete control of an affected system. An attacker could then install programs; view, change, or delete data; or create new accounts.What causes the vulnerability? This vulnerability is caused when the Windows Print Spooler insufficiently restricts user permissions to access print spoolers.What is the Print Spooler service? The Print Spooler service is an executable file that is installed as a service. The spooler is loaded when the operating system starts, and it continues to run until the operating system is shut down. The Print Spooler service manages the printing process, which includes such tasks as retrieving the location of the correct printer driver, loading that driver, spooling high-level function calls into a print job, and scheduling print jobs. When the tasks for a particular print job are complete, the Print Spooler service passes the job to the print router. For more information, see the TechNet article, How Network Printing. Print spooler service stops automatically in Windows 7 – Windows 7 users have reported in the past that the Printer Spooler service tends to stop occasionally. Print spooler Print spooler service stops automatically in Windows 7 – Windows 7 users have reported in the past that the Printer Spooler service tends to stop occasionally. Print spooler service not running Windows 10 – Issues with the Print Spooler service areComments
Abstract: Learn how to restart the Printer Spooler service in Windows 7 to resolve printers going offline. This guide walks you through the steps to fix your printer issues and get back to printing smoothly. 2024-12-07 by Fixing Printer Issues: Restart Printer Spooler Service on Windows 7 This article focuses on addressing common printer issues on Windows 7 by restarting the Print Spooler service. Understanding the context and key concepts behind the Print Spooler service and its role in enabling your computer to communicate with printers can save you considerable time and hassle. By following the detailed instructions provided below, you can quickly resolve most of the everyday printer-related problems. What is the Print Spooler Service? The Print Spooler service, also known as the "Spooler," manages print jobs in a queue, particularly in a network environment. It enables the operating system (OS) to accept print requests from various applications on a device and send these jobs to the appropriate printer. By temporarily storing the jobs in memory or a designated location on the disk, the Print Spooler ensures efficient printing while reducing the overall load on the system. service name: Spooler display name: Print Spooler description: Enables printing and manages print jobs. path name: C:\Windows\System32\spoolsv.exe startup type: Automatic Identifying Printer Issues When encountering printer issues, you may come across error messages like "Printing is paused" or "Print spooler has encountered an error." In multi-printer networks, the Spooler can run into difficulties with printer configurations, settings, or driver conflicts. In such cases, restarting the Print Spooler service often helps resolve the issues. Steps to Restart the Print Spooler Service The following steps walk you through restarting the Print Spooler service on Windows 7 OS, version 6.1.7601 Service Pack 1 (SP1) Build 7601: Press Win + R to open the Run dialog box. Alternatively, click the Start menu and enter "Run" in the search field. Type "services.msc" in the Run dialog box and hit Enter or click "OK" to open the Services window. Scroll down and right-click "Print Spooler." Select "Restart" from the context menu. Close the Services window and try printing again. Installing CUPS for Windows 7 for Managing Network Printers Installing CUPS for Windows 7 allows for easier sharing and managing network printers using a single interface. Here's how to install and set up CUPS: Download the CUPS installer for Windows from the following link: CUPS Download Page Follow the prompts to complete the installation process. Once CUPS is installed, you can access its interface by opening the "CUPS" program from the Start menu. The Print Spooler service manages print jobs on a Windows 7 OS. Restarting the Spooler can resolve many everyday printer errors in the print queue or network configurations. Utilizing CUPS for Windows 7 simplifies network printer sharing and management through a unified interface. References Microsoft. Print Spooler Service Encoutered an Error in Windows Vista or in Windows 7 Apple. CUPS - Common Unix Printing System An open-source printing system for Unix and Windows.
2025-04-12Download Article Download Article Printers can be tedious machines to use. This article will cover one of the most common printer problems: spooling. Printer Spooling, an acronym for Simultaneous Peripheral Operations On-line, is the term given to the system on your computer which receives and orders print commands. Occasionally, you will want to stop this system, in order to prevent the printer spooling system from issuing a command to your printer to print a document you did not want to print. At one point or another, you may have accidentally printed out a document twice, unplugged the printer before it finished, then re-plugged it to find that it still remembers the document you didn't want to print. You can open the Start menu by pressing either the Windows key on your keyboard, or by clicking the Start icon in the lower left corner of your screen. In the start menu, type cmd, which is the code for Command Prompt. You should see the Command Prompt program listed.Advertisement Right-click the Command Prompt icon and select Run As Administrator from the dropdown menu. Click yes on the pop-up warning dialog box.The command prompt allows you to enter in text-based commands to your computer. These commands can also be accomplished by using the graphical interface, your keyboard, and the mouse, but you can sometimes save time by using the command prompt Type net stop spooler into the command prompt, then press ↵ Enter. You will see a line saying, The Print Spooler service is stopping. After a bit of time, and if successful, you will see The Print Spooler service was stopped successfully.[1] In order for the printer to not just start printing out documents once you restart spooling, you will have to cancel any outstanding print jobs. Enter C:\Windows\system32\spool\PRINTERS into the File Explorer address bar and press ↵ Enter. You may be asked to Continue as an admin from a pop-up dialog box. Click Continue if prompted.[2]Do not delete the PRINTERS folder, only the entries inside. In order for your system to print documents in the future, you will have to restart the spooling service. Type net start spooler into the command prompt and press ↵ Enter. If successful, you will see The Print Spooler service was started successfully. The spooling service should now be terminated and your printer will no longer print any documents from the queue. You can close the command prompt.Advertisement If possible, pausing printing will stop the queue momentarily and will give you time to cancel the tasks already in the queue. Press the Windows key, type Control Panel, then press ↵ Enter. Within the Control Panel, you should see an option listed, titled Administrative Tools. Opening this option will allow you to access system preferences and settings.Note that altering too many options within the Administrative Tools program does have the potential to damage your system. Try to stick to the task of stopping printer spooling. Within the Administrative Tools window, you should see an option titled, Services.
2025-04-06Download Windows Speedup Tool to fix errors and make PC run fasterIf you cannot print from the Snipping Tool in Windows 11/10, this post will help you fix this issue. Usually, this issue may occur due to corrupt system files, corrupt drivers, etc.Use these fixes, if you cannot print from the Snipping Tool in Windows 11/10:Restart your PC & printerClear Print QueueUpdate Printer and Graphics card driverRepair or Reset Snipping ToolRun SFC and DISM scanUninstall and reinstall the Snipping Tool with the PowerShell command.Let’s start.1] Restart your PC and printerRestarting your PC and printer can fix temporary glitches. When you use your computer, temporary files and cache build up. These files can sometimes become corrupted or interfere with printing. We suggest you restart your PC & printer and check if it brings any changes.2] Clear Print QueueSometimes, previous print files stop new files in the print queue. This can also cause printing issues. In such a case, clearing the print queue can help. To do so, follow the steps provided below:Open the Services Manager. Locate the Print Spooler service, right-click on it, and select Stop. After stopping the Print Spooler Service in the Services Manager, open the File Explorer and go to the following location:C:\Windows\System32\spoolHere, you will find the PRINTERS folder. Open it and delete all the files inside it. Do not delete the PRINTERS folder.After deleting the files inside the PRINTERS folder, start the Print Spooler service. Open the Services and locate the Print Spooler. Right-click on it and click on Start.3] Update Printer and Graphics card driverSometimes, outdated or incompatible drivers can cause the issue. Make sure your Printer and Graphics card drivers are up to date.You can download the latest Graphics card driver from your computer manufacturer’s official website. After downloading the Graphics card driver, completely remove the Graphics card driver by using DDU and after that run the installer file and install the driver.You should also update your Printer Drivers and Software.4] Repair or Reset Snipping ToolRepairing or resetting the Snipping Tool can help to fix this issue. First, repair the Snipping Tool app, and if
2025-04-02Hi There,I have been searching the forums and doing my own troubleshooting and reading many many posts. I have found one useful article but even with the updated software, I keep losing connection to the printer and I have to reboot in order to be able to print and scan. Even if I try to search for the printer again, it cannot be found on the WinXP computer until I reboot it. But if I reboot it, I don't need to re-scan for it. It just works again for a few hours then stops working again. All the other Windows 7 computers and laptops on the network are fine. They all have the same virus scanner etc.Here is the helpful article: at the same time, I have the updated version of the software v25 something and the problem is still occcuring but I can see how this can help some people. I think upgrading to Windows 7 is the solution for now. I have run out of options. I have tried stopping and starting the print spooler manually, which used to fix a heap of problems in the past in WinXP. Deleting and re-adding the printer. Next step before win7 might be to uninstall the software and see if there is anything newer than v25 of the software.Good luck all!
2025-04-11Description ms.assetid title ms.topic ms.date The Print Spooler API contains the functions and data structures that applications use to manage the Windows print spooler and the printers and print jobs that it controls. d859f84d-af0e-4b8b-b7fa-d7b1fc35ed39 Print Spooler API Functions reference 05/31/2018 The Print Spooler API contains the functions and data structures that applications use to manage the Windows print spooler and the printers and print jobs that it controls.The functions of the Print Spooler API are divided into the following groups:Print Job FunctionsPrinter User Interface FunctionsPrinter FunctionsPrinter Change Notification FunctionsPrinter Form FunctionsPrint Spooler FunctionsPrint Job FunctionsThese functions send print jobs to a printer and track and control the print jobs in the print spooler.FunctionDescriptionAddJobThe AddJob function adds a print job to the list of print jobs that can be scheduled by the print spooler. The function retrieves the name of the file you can use to store the job. ClosePrinterThe ClosePrinter function closes the specified printer object. DocumentEventThe DocumentEvent function is an event handler for events associated with printing a document. DocumentPropertiesThe DocumentProperties function retrieves or modifies printer initialization information or displays a printer-configuration property sheet for the specified printer. EndDocPrinterThe EndDocPrinter function ends a print job for the specified printer. EndPagePrinterThe EndPagePrinter function notifies the print spooler that the application is at the end of a page in a print job. EnumJobsThe EnumJobs function retrieves information about a specified set of print jobs for a specified printer. GetJobThe GetJob function retrieves information about a specified print job. OpenPrinterThe OpenPrinter function retrieves a handle to the specified printer or print server or other types of handles in the print subsystem. OpenPrinter2Retrieves a handle to the specified printer, print server, or other types of handles in the print subsystem, while setting some of the printer options.ReportJobProcessingProgressReports to the Print Spooler service whether an XPS print job is in the spooling or the rendering phase and what part of the processing is currently underway.ScheduleJobThe ScheduleJob function requests that the print spooler schedule a specified print job for printing. SetJobThe SetJob function pauses, resumes, cancels, or restarts a print job on a specified printer.
2025-04-10