Window 7 graphics driver
Author: t | 2025-04-24
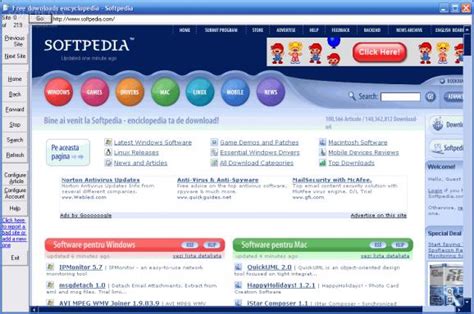
Intel Graphics Drivers Windows 7 Intel Graphics For Windows 7 Graphics Drivers For Windows 7 32 Bit Inkscape version 1.0.1 patches crashes bugs Intel Graphics Drivers Windows 7 A Intel Graphics Driver for Windows 7/8.1 [15.36] . Download Intel Graphics Driver for Windows [15.40] . Download. Intel Graphics Driver for Windows [15.45] Intel Graphics Media Accelerator Driver, Windows 7

Driver graphics card windows 7
Recently I bought Dell Inspiron 3541. It had Ubuntu as an OS and I installed Windows 8. I have had a hard time finding drivers since the Dell website doesn't have drivers for this model laptop of windows 8 (Only for windows 7 and 8.1). This laptop has 2GB AMD Radeon Graphics.I managed to get all the drivers, except the graphics driver. I have installed Radeon 8500M series graphics driver but the graphics of the laptop stays as Microsoft Basic display. I tried couple of different drivers and None seem to work. If I go to Device manager -> Display adapter, I can see both Radeon graphics and Microsoft basic display. And if go to dxdiag (DirectX diagnostic tool), it shows graphics is Microsoft basic display 256 Mb.How can I change the graphics adapter to Radeon so that I can us the 2GB? Is there a way to switch the graphics? karel13.7k26 gold badges49 silver badges54 bronze badges asked Nov 10, 2014 at 6:27 9 try to update the windows driver, by going to device manager and under display adaptors find your default system driver, rick click and choose update driver software and if the windows reports that the driver is up to date, then uninstall the radon 8500M driver by following these steps,Start/search ->type devmgmt.msc and press enter. In Device manager window, expand Display Adaptors and find your installed graphics driver, rick click and choose Uninstall. Also choose delete driver software for the device and press ok. Now install Intel Graphics Drivers Windows 7 Intel Graphics For Windows 7 Graphics Drivers For Windows 7 32 Bit Inkscape version 1.0.1 patches crashes bugs Intel Graphics Drivers Windows 7 A Them one by one and select Disable.Now, close the Task Manager, reboot your PC and you should not encounter the error anymore.Method 7: Roll back the Faulty driverThere is a possibility that the AMD driver is faulty and hence, you see the error while installing the AMD Catalyst software. Hence, try to roll back the faulty driver as shown below:Step 1: Go to Start, right-click on and select Device Manager.Step 2: In the Device Manager window that opens, look for Display adapters and expand the section.Here, right-click on the graphics driver and select Properties.Step 3: In the Properties window, select the Driver tab and click on the Roll Back Driver button.Now, follow the on-screen instructions to complete the roll back of the driver.Once done, press OK to save the changes. Close the Device Manager window and restart your PC and the error should gone.*Note – If the Roll Back Driver option is not available, uninstall the graphics card completely and then click on the Action tab at the top and select Scan for hardware changes to re-install the re-install the default driver freshly.This should help fix the issue.At the same time, make sure that your PC has the latest Windows Update installed, because keeping your PC updated at all times, ensures that it runs smoothly. In addition, if you feel that any latest update is causing the issue, make sure that you remove the last update and restart your PC to check if the issue is resolved.Comments
Recently I bought Dell Inspiron 3541. It had Ubuntu as an OS and I installed Windows 8. I have had a hard time finding drivers since the Dell website doesn't have drivers for this model laptop of windows 8 (Only for windows 7 and 8.1). This laptop has 2GB AMD Radeon Graphics.I managed to get all the drivers, except the graphics driver. I have installed Radeon 8500M series graphics driver but the graphics of the laptop stays as Microsoft Basic display. I tried couple of different drivers and None seem to work. If I go to Device manager -> Display adapter, I can see both Radeon graphics and Microsoft basic display. And if go to dxdiag (DirectX diagnostic tool), it shows graphics is Microsoft basic display 256 Mb.How can I change the graphics adapter to Radeon so that I can us the 2GB? Is there a way to switch the graphics? karel13.7k26 gold badges49 silver badges54 bronze badges asked Nov 10, 2014 at 6:27 9 try to update the windows driver, by going to device manager and under display adaptors find your default system driver, rick click and choose update driver software and if the windows reports that the driver is up to date, then uninstall the radon 8500M driver by following these steps,Start/search ->type devmgmt.msc and press enter. In Device manager window, expand Display Adaptors and find your installed graphics driver, rick click and choose Uninstall. Also choose delete driver software for the device and press ok. Now install
2025-04-13Them one by one and select Disable.Now, close the Task Manager, reboot your PC and you should not encounter the error anymore.Method 7: Roll back the Faulty driverThere is a possibility that the AMD driver is faulty and hence, you see the error while installing the AMD Catalyst software. Hence, try to roll back the faulty driver as shown below:Step 1: Go to Start, right-click on and select Device Manager.Step 2: In the Device Manager window that opens, look for Display adapters and expand the section.Here, right-click on the graphics driver and select Properties.Step 3: In the Properties window, select the Driver tab and click on the Roll Back Driver button.Now, follow the on-screen instructions to complete the roll back of the driver.Once done, press OK to save the changes. Close the Device Manager window and restart your PC and the error should gone.*Note – If the Roll Back Driver option is not available, uninstall the graphics card completely and then click on the Action tab at the top and select Scan for hardware changes to re-install the re-install the default driver freshly.This should help fix the issue.At the same time, make sure that your PC has the latest Windows Update installed, because keeping your PC updated at all times, ensures that it runs smoothly. In addition, if you feel that any latest update is causing the issue, make sure that you remove the last update and restart your PC to check if the issue is resolved.
2025-03-28Hello MSing26Thank you for posting in the Intel Community. With the newer releases of Intel® graphics drivers (DCH) It is recommended to follow these steps: 1- Download the latest DCH driver and save it on the computer.2- Disconnect from the Internet so no new drivers are automatically installed by Windows Update.3- Uninstall the driver and the Intel Graphics Control Panel from Control Panel > Programs and Features.4- Restart the computer.5- Confirm in Device Manager > Video Adapters the controller is listed as 'Microsoft Basic Display Adapter' > if not, repeat steps 2 through 4.6- If the adapter continues to be listed as ‘Intel HD Graphics’ or similar, and no other Intel Graphics driver is listed under 'Programs and Features' for removal, then it means Windows has switched to a previously installed Legacy driver. At this point we can remove Legacy drivers from Device Manager:a. 6.1.1 Right-click on 'Intel HD Graphics' or similar, and select 'Uninstall Device'b. 6.1.2 In the pop-up window make sure 'Delete the driver software for this device' is checked.c. 6.1.3 Click on 'Uninstall'.d. 6.1.4 Restart. (Repeat steps 6.1.1 through 6.1.4 until the device gets listed as 'Microsoft Basic Display Adapter')7- Install the DCH driver that was downloaded on step 1.8- Restart the computer.9- Reconnect to the Internet.Reference link: C. Intel Customer Support TechnicianUnder Contract to Intel Corporation
2025-04-08To ensure that you get the possible best experience, this website utilizes third-party profiling cookies. click here to learn about these cookies and how to change your settings. By closing this window or continuing to browse this website, you consent to the use of these cookies. To ensure that you get the possible best experience, this website utilizes third-party profiling cookies. click here to learn about these cookies and how to change your settings. By closing this window or continuing to browse this website, you consent to the use of these cookies. --> Home Products NVIDIA Graphics Card RTX 50 Series RTX 40 Series RTX 30 Series RTX 20 Series GTX 16 Series GTX 10 Series GT 10 Series GTX TITAN Series GT 700 Series Gainward Series PHANTOM PHOENIX PANTHER PYTHON GHOST PEGASUS Social Media News Gainward News Award / Review Support Download Support & RMA Contact Us Wallpapers Where To Buy Global (English) Germany (Deutsch) France (Français) Brazil (Português) Latin America (Español) CIS (Русский) Poland (Polski) China (简体中文) Japan (日本語) Korea (한국어) PRODUCTS Home Products NVIDIA Graphics Card GT 700 Series Gainward GeForce® GT 730 2GB Gainward GeForce® GT 730 2GB Overview Download Gallery Driver GPU Driver Version 472.12 2021-09-20 722MB Windows 10(64Bit) / Windows 11 GPU Driver Version 472.12 2021-09-20 607MB Windows 7(64Bit) GPU Driver Version 391.35 2018-03-28 347MB Windows 10(32Bit) GPU Driver Version 391.35 2018-03-28 329MB Windows 7(32Bit) / Windows 8(32Bit) GPU Driver Version 368.81 2016-07-15 256MB WinXP-64Bit GPU Driver Version 368.81 2016-07-15 209MB WinXP Tool ExperTool 64bits (For Nvidia GPU and Driver 436.xx or newer) Version 11.13 2025-02-19 16.5MB Windows 7(64Bit) / Windows 10(64Bit) / Windows 11 ExperTool 32bits (For Nvidia GPU and Driver 415.xx or newer) Version 10.22 2018-12-20 6.81MB Windows 7(32Bit) / Windows 10(32Bit) Manual Manual Version M-GW22C 2025-01-09 8.66 MB All Datasheet 2021-05-25 390 KB Declaration REACH 2025-02-26 521.92 KB About Us Company profile Gainward Series PHANTOM PHOENIX PANTHER PYTHON GHOST PEGASUS News Gainward News Award / Review Support Download Support & RMA Wallpapers OTHERS Where To Buy Contact Us SOCIAL MEDIA --> Privacy Policy | Copyright©2007-2025 Gainward All rights reserved.
2025-03-26Installed This file was automatically installed as part of a recent update. If you are experiencing any issues, you can manually download and reinstall.Intel HD 3000 Win7 64 2274 driver for Optimus and Binary GraphicsRecommendedCheck compatibilityEnter your Dell Service Tag or modelWant to look up your product? Enter a product identifier. Show me howThis driver is not compatibleThis driver is not applicable for the selected product. Choose another product to re-enter your product details for this driver or visit the Product Support page to view all drivers for a different product.Find more updates. Use SupportAssist to find all the latest driver updates for your device.Fixes & EnhancementsVersion15.21.7.64.2321, A01Importance Optional Dell Technologies recommends reviewing this update to determine if it applies to your system. The update contains changes that impact only certain configurations or provides new features that may or may not apply to your environment. Available formats File Format: ZipPack ExternalFile Name: INTEL_--HD-GRAPHICS-3000_A01_R299285.exeFile Size: 80.95 MBFormat Description:This file contains a compressed (or zipped) set of files. Download the file to a folder on your hard drive, and then run (double-click) it to unzip the set of files. Follow the instructions to complete the installation.To ensure the integrity of your download, please verify the checksum value. Installation instructions Hard Drive Installation (via WinZip) with Setup.exe File for INTEL_--HD-GRAPHICS-3000_A01_R299285.exe Download 1.Click Download Now, to download the file. 2.When the File Download window appears, click Save (Windows XP users will click Save) this program to disk and click OK. The Save In: window appears. 3.From the Save In: field, click the down arrow then click to select Desktop and click Save. The file will download to your desktop. 4.If the Download Complete window appears, click Close. The file icon appears on your desktop. Install 1.Double-click the new icon on the desktop labeled INTEL_--HD-GRAPHICS-3000_A01_R299285.exe. 2.The Self-Extracting window appears and prompts you to extract or unzip to C:\DELL\DRIVERS\R299285. Write down this path so the executable (I.e. Setup.exe) file can be found later. 3.The Self-Extractor window appears. 4.Click OK. 5.After completing the file extraction, if the Self-Extractor window is still open, close it. 6.Click the Start button and then click Run. 7.Type C:\DELL\DRIVERS\R299285 in the Open textbox and then click OK. 8.Follow the on-screen installation instructions.Drivers help and tutorials
2025-04-20