Virtual iso
Author: s | 2025-04-24

Virtual Girl Hd Iso Serial Key. where to get Virtual Girl Hd Iso Activation Code and Virtual Girl Hd Iso VHD Crack . Virtual Girl HD 29 ISO. VirtualGirlHD29.iso. Related Downloads: Virtual Girl Download the Kali Linux ISO file. Create a virtual machine in VirtualBox. Attach the Kali Linux ISO to the virtual machine. Install Kali Linux. Remove the ISO and reboot the virtual
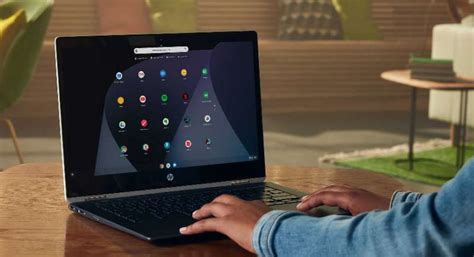
Iso Virtual Drives Software - Free Download Iso Virtual Drives
ISO file is an exact copy of compact disc. It allows you backupcopies of discs and store them digitally. You can burn the ISO file to a disc,thus to make an exact copy of original disc. You can also mount the ISO file toa virtual drive, and access files within ISO file from the virtual drive. Insuch way, you needn't burn a real disc.PowerISO will integrate itself into windows explorer. With theshell context menu, you can mount iso file to a virtual drive by a simple click. Open "My Computer", and navigate to the folder containing the iso file. Right-click on the iso file, the shell context menu will popup. Select "Mount image to drive ..." from the shell context menu. The selected iso file will be mounted to the virtual drive. In this example, the virtual drive letter is E:. You can then access files within the iso file from the virtual drive. In such case, the virtual drive is E:. Related Topics: Mount compact disc image file Burn ISO file Extract ISO File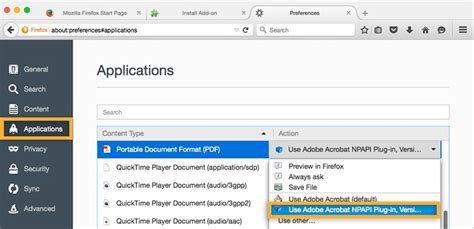
Create Virtual Iso Freeware - Free Download Create Virtual Iso
Using an ISO image fileHere are the steps.Step 1: Have a Windows 10 ISO image file on your physical machine.Make sure you have a Windows 10 ISO image file on your physical computer. If you don’t have one, download it.Step 2: Boot the VMware virtual machine from the ISO image file.Firstly, power off the Windows 10 virtual machine whose password you need to reset, if you haven’t done so. Secondly, connect the Windows 10 ISO image file to the virtual machine. Finally, power on this virtual machine to the BIOS firmware and set the virtual machine to boot from the ISO image.Step 3: Reset Windows 10 password on VMware virtual machine.1. If you have everything done correctly, the Windows Setup screen will appear after the virtual machine boots from the ISO image. Press Shift + F10 on your physical keyboard.2. An Administrator command prompt window will open, as follows. Type the following commands in the window. When finishing typing each command, press Enter key.3. Type wpeutil reboot in the command prompt window, and quickly press F2 to enter the BIOS firmware of this virtual machine.4. Set the Hard Drive as the first boot order, so that the virtual machine will reboot into Windows 10.5. After the virtual machine boots to the Windows 10 login screen, click the Ease of Access button in the lower right corner. This will bring up a command prompt window.6. Now in the command prompt window, you can reset Windows 10 user password on this VMware virtual machine, by typing in the command: net user .macOS El Capitan iso for Virtual Machine - Virtual Machine ISO
Cara Menggabung File ISO dengan Daemon Tools Lite – Tutorial cara mengekstrak (mount) file ISO / install game ISO ini sengaja saya tulis untuk membantu sobat blogger yang masih bingung untuk menggabung file ISO game Need For Speed Underground 2. Untuk mengekstrak/menggabungkan file ISO memang beda dengan menggabung file RAR menggunakan HJSplit. Untuk format ISO ada beberapa software yang bisa digunakan seperti Power ISO atau Daemon Tools Lite yang saya posting ini. Selain bisa untuk file standar berekstensi .iso, Daemon Tools Lite juga bisa digunakan untuk mengekstrak atau menggabung file dalam format .bwt, .msd, .msx, .ccd, .nrg, .isz dan banyak lagi jenis image file yang support dengan tools ini. Pada saat kita mau menginstal file game dengan format standar .iso atau file yang terpisah-pisah yang diikuti angka dibelakangnya seperti .iso.0, .iso.1, .iso.2,dst, maka Daemon Tools Lite ini akan membuat sebuah virtual device atau kita sebut saja drive sementara sebagai tempat penyimpanan sementara file hasil ekstraks sebelum kita simpan ke disk lain, burning ke CD atau langsung di install di komputer. Nah virtual device sementara ini letaknya bisa dimana saja, misal saat ini di komputer saya sudah ada 4 drive yaitu C:, D:, E: dan F:, maka saat Daemon Tools Lite diaktifkan secara otomatis akan menciptakan sebuah drive virtual sementara G: atau lainnya. Untuk lebih jelasnya silahkan sobat ikuti langkah-langkahnya dibawah ini. 1. Download Daemon Tools Lite 4.45.3.027 2. Install Daemon Tools Lite di komputer PC anda, supaya mudah pilih saja Bahasa Indonesia pada pilihan bahasa. 3. Klik pilihan Lisensi Gratis dan Jangan ijinkan MountSpace memakai statistik saya saat proses instalasi. Lihat pada screenshot dibawah ini untuk lebih jelas. 4. Jika sudah terinstal, jalankan (Run) aplikasinya, maka akan tampil window seperti gambar dibawah ini. 5. Seperti anda lihat, Daemon Tools telah membuat sebuah virtual device di komputer saya yaitu drive J:. Virtual Girl Hd Iso Serial Key. where to get Virtual Girl Hd Iso Activation Code and Virtual Girl Hd Iso VHD Crack . Virtual Girl HD 29 ISO. VirtualGirlHD29.iso. Related Downloads: Virtual GirlISO - ISO-ITC joint virtual regional workshop on ISO
A user-friendly interface that guides you through the process of creating an ISO image from your desired source.How can I open and use an ISO image?To open and use an ISO image, you can either burn it to a physical disc or mount it as a virtual drive on your computer. Most operating systems have built-in tools for mounting an ISO image, such as Windows Explorer in Windows 8 and later, or Finder in macOS. Alternatively, you can use third-party software like Daemon Tools or Virtual CloneDrive to mount ISO images as virtual drives on your computer. Once the ISO image is mounted, it will appear as a regular drive on your system, and you can access its contents like any other drive.What are the benefits of using ISO images?ISO images have several benefits, including:Backup and archive: ISO images allow you to create exact copies of a disc, preserving its original contents and structure. This can be useful for backing up important data or archiving old software and media.Portability: Because ISO images can be easily stored and transferred digitally, it is a convenient way to distribute large files and software installations.Compatibility: ISO images can be used across various operating systems and platforms, making them a versatile file format for sharing data and software.Virtualization: ISO images enable you to use software without a physical disc by mounting the image as a virtual drive on your computer.Can I edit the contents of an ISO image?Yes, you can edit the contents of an ISO image using specialized software like PowerISO, UltraISO, or WinISO. These programs allow you to add, delete, or modify files within an ISO image before burning it to a disc or mounting it as a virtual drive. Keep in mind that editing an ISO image may affect its compatibility andMount ISO to Virtual DVD with Virtual CloneDrive
July 3, 2013 updated by Leave a reply » I have forgotten the administrator password of the Windows 2003 which runs on Microsoft Virtual PC. I really don’t want to reinstall the virtual machine again. How can I recover or reset the password?Losing Windows administrator password is a frustrating experience, as you have likely lost access to all the applications and files on your PC. Resetting a lost Windows password on a virtual machine is the same process as resetting one from a physical machine. But in order to reset lost password of a Microsoft Virtual PC instance, you only need to get a bootable ISO image which contains Windows password recovery tool.How to Reset Lost Windows Password of A Microsoft Virtual PC Instance?Download the zipped ISO image of PCUnlocer on your host OS. After you’ve downloaded it, unzipped it and you’ll get a bootable ISO image: pcunlocker.iso.Power your virtual machine in Microsoft Virtual PC. Click on CD menu and select Capture ISO Image as shown below.Browse the pcunlocker.iso file and click Open, the virtual machine will boot from the ISO image. If not, go to Action menu and click reset to restart Virtual Machine. This time it will boot with ISO file.After successfully booting from the ISO image, the computer will load the WinPE operating system. After a while it will launch the PCUnlocker program, which automatically locates Windows user accounts existing in your virtual machine.Choose a user account whose password is unknown, and then click on Reset Password button. It will unlock / reset your lost Windows password immediately. After that, reboot the VM and you can then log back into the system inside your Microsoft Virtual PC.ConclusionJust boot your VM from PCUnlocker ISO image, you can reset lost Windows password for any Microsoft Virtual PC, no matter what version of Windows your guest OS is! PCUnlocker also works with virtual machine running in VMware Workstation, VirtualBox, Parallels, etc. Previous Post: How to Remove Forgotten Outlook PST Password with Ease Next Post: How to Unlock HP Pavilion g7 Laptop After Forgetting Windows 8 PasswordHow to mount ISO CDROM files as Virtual Drives - Virtual CD ISO
UltraISO is a powerful software program designed to handle ISO image files efficiently. With its user-friendly interface and comprehensive features, UltraISO has become a popular choice among computer users worldwide.UltraISO allows you to create, edit, and convert ISO files effortlessly. Whether you want to create a bootable USB drive, extract files from an ISO image, or even burn ISO files to a disc, UltraISO provides all the necessary tools to accomplish these tasks.One of the standout features of UltraISO is its ability to edit ISO files directly. Users can add, delete, or rename files and folders within an ISO image, making it a versatile tool for customization. Additionally, UltraISO supports a wide range of image file formats, including BIN, NRG, MDS, and more, allowing seamless conversion between different formats.The software also provides a virtual drive feature, enabling you to mount ISO images as virtual drives without the need for physical media. This allows for easy access to the contents of ISO files, eliminating the hassle of burning them to a disc.Furthermore, UltraISO offers a variety of advanced features, such as creating a bootable ISO image from a bootable CD/DVD, optimizing ISO file structures to save disk space, and even creating multi-bootable discs.In summary, UltraISO is a comprehensive and versatile tool for managing ISO image files. Its user-friendly interface, extensive features, and broad compatibility make it an essential software for anyone working with ISO files. Whether you are a novice or an advanced user, UltraISO provides all the necessary tools to handle ISO files efficiently and effectively.Key Features:ISO image creation and editing.Conversion between ISO and other image formats.Extraction of files and folders from ISO images.Burning ISO images to discs.Mounting ISO images as virtual drives.Compression of ISO images.Creation of bootable USB drives from ISO images.Dual-mode interface for user convenience.Management of virtual CD/DVDHow To Load An ISO With Virtual
Home » Blog » The Best Free ISO Mounting Software for Windows 10 861 Views 0 Add to compare 5 Best Free ISO Mounting Software for Windows 10 Review: Download The Best Absolutely FreeVirtual optical disc imaging is the real deal. It’s a way of creating a virtual disk image composed of writable data from a real optical disc for ease of use and storing. The ISO image is an archive file of an optical disc whose contents can be stored as a virtual CD or DVD drive. It can also be stored on a USB flash drive or a hard drive. These image files have a file extension of .iso and are extremely handy to store your files and backup.PROS:QuickDoesn’t require installationCONS:Can’t write files to CD/DVDMicrosoft’s very own virtual disc emulator released way back in the early 2000 had a few glitches. Re-released in 2013, this is now the go to ISO mounting software for Windows users. The tool allows you to use disk image files as virtual CD-ROM drive to store files, create backup or even install other software and games. If you don’t have a DVD-drive, don’t worry. With this software you can freely create and mount ISO disk image files. This emulator supports the most common image formats and is compatible with 32-bit and 64-bit versions of Windows. However check for the latest version as some old versions do not work on 64-bit machines. It is extremely easy to use and arguably the most popular ISO mounting software.PROS:Support for all common image format: ISO, BIN, IMG, UDF, DVD, and CCDEsy to useUpto 15 virtual drives at the same timeCONS:Doesn’t allow to create and burn imagesAs the name suggests it is a virtual drive which behaves and functions just as a physical CD or DVD drive would. Probably SlySoft’s only free software packages this one is a gem of mounting software. It supports eight virtual drives simultaneously and ISO image files can be created or mounted with a simple double click. The virtual clone drive also supports common image formats such as ISO, CUE, BIN and CDD.. Virtual Girl Hd Iso Serial Key. where to get Virtual Girl Hd Iso Activation Code and Virtual Girl Hd Iso VHD Crack . Virtual Girl HD 29 ISO. VirtualGirlHD29.iso. Related Downloads: Virtual Girl
Virtualization Mount or Unmount ISO and
Video Tutorial:The Challenge of Mounting ISO on MacThings You Should Prepare forMethod 1: Mounting ISO Using VirtualBoxMethod 2: Mounting ISO Using Disk DrillMethod 3: Mounting ISO Using DAEMON Tools LiteMethod 4: Mounting ISO Using TerminalWhy Can’t I Mount ISO on Mac?Additional Tips5 FAQs about Mounting ISO on MacIn ConclusionMounting an ISO file on a Mac can be a challenge for many users. Whether you need to access the content of an ISO file or want to create a virtual drive to run software, it’s important to know the steps involved in mounting an ISO on a Mac. This blog post will guide you through the process, providing you with various methods and tips to make the process easier.Video Tutorial: The Challenge of Mounting ISO on MacMounting an ISO file on a Mac can be a bit tricky because the operating system doesn’t natively support it. Unlike Windows, that has built-in tools for mounting ISO files, macOS requires additional software to accomplish this task. However, once you have the right tools in place, mounting an ISO file becomes a breeze.Things You Should Prepare forBefore we dive into the methods, there are a few things you should prepare for to ensure a smooth process. Here’s what you’ll need:1. An ISO file: Make sure you have the ISO file you want to mount. This file will contain the content you want to access or run. 2. Third-party software: Since macOS doesn’t have native support for ISO mounting, you’ll need to install third-party software to accomplish this. We’ll guide you through the installation process for two popular tools – VirtualBox and Disk Drill. 3. Sufficient disk space: Mounting an ISO file requires temporary disk space. Make sure you have enough free space on your Mac to accommodate the size of the ISO file.Method 1: Mounting ISO Using VirtualBoxVirtualBox is a powerful virtualization tool that allows you to run multiple operating systems on your Mac. It also provides a convenient way to mount ISO files. Here’s how you can use VirtualBox to mount ISO on your Mac:Step 1: Download and install VirtualBox from the official website.Step 2: Launch VirtualBox and click on the "New" button to create a new virtual machine.Step 3: Follow the on-screen instructions to set up the virtual machine. When prompted to select a virtual hard disk, choose "Do not add a virtual hard disk."Step 4: Once the virtual machine is created, select it from the left panel and click on the "Settings" button.Step 5: In the settings window, go to the "Storage" tab and click on the "Add" button under the "Controller: IDE" section.Step 6: Choose "Add Optical Drive" and select the ISO file you want to mount from your localHow to Create an ISO Image for a Virtual
Download Windows Speedup Tool to fix errors and make PC run fasterVirtual Drive software is the best alternatives to the CDs/DVDs and other physical storage drives we’ve been using. As the name itself suggests, it’s a virtual drive wherein you can mount the data, store it, transfer it to other machines and use it. The data in these virtual drives are stored/transferred in the form of ISO files.What is an ISO File?An ISO file also termed as an ISO image is actually a file that contains all your data copied from any CD or DVD. It is the exact copy of everything you have on your CD/DVD or any other optical disc. An ISO file is often used to take the backup of the data stored in the optical discs so that it can be used later or can be transferred to another disc without compromising the quality of the data. ISO images are also used to transfer or distribute large programs like the operating systems because it is easily downloadable. Once downloaded, you can either use it as it is or can burn an optical disc to use it.So, to mount these ISO files, one needs virtual drive software.In this post today, we will learn about the best free virtual drive software for Windows 11/10.Daemon Tools LiteDVDFab Virtual DriveWinCDEmuGizmo Drive.1] Daemon Tools LiteIf you are looking for a tool for your personal usage, Dameon Tool Lite can be your choice. Having said that, it is also available in a. Virtual Girl Hd Iso Serial Key. where to get Virtual Girl Hd Iso Activation Code and Virtual Girl Hd Iso VHD Crack . Virtual Girl HD 29 ISO. VirtualGirlHD29.iso. Related Downloads: Virtual GirlVirtual Dj For Iso Download - eaglebuilders
Mounting ISO images in your OS is a great way for you to view and run the content of the disk image without having to burn it into a CD/DVD. While Mac and Linux come with native support to mount ISO images in the system, Windows, regardless which version you are using, doesn’t come with this feature. In this article, we will show you how to mount ISO image file in your Windows at a price of free.If you are one of those who do not have a CD / DVD burner or do not want to burn the image on a CD / DVD, you can still access the files inside the ISO image by mounting the ISO image to virtual CD/DVD drive with MagicDisc. It works and behaves just like a physical CD / DVD drive.MagicDisc is a freeware that allows you to mount ISO files as a virtual CD or DVD drive.You can mount up to 15 virtual CD / DVD drives using MagicDisc. In addition to this you can also create a image file (ISO) from a existing CD or DVD. Usage is pretty simple. Once you have installed the software. It will show up as a tray icon.Right clicking on the icon will load a new menu using which you can mount or unmount and image files as a virtual CD / DVD drive. Selecting the virtual drive will show you options to mount or unmount the drive.Clicking on mount will open a file dialog from where you can choose the image file and mount it as a virtual drive and will appear in your Windows Explorer. You can then install the software or copy the files inside the mounted drive. Once you have finished use of the mounted drive you can simply click on the Unmount option to unmount the drive.This is a very useful software as it supports many different types of image files along with supporting the default ISO filesBIN (CDRWin)IMA/IMG (Generic disk images)CIF (Easy CD Creator)NRG (Nero – Burning ROM)IMG/CCD (CloneCD)MDF/MDS (Fantom CD)VCD (Farstone Virtual Drive)VaporCD (Noum Vapor CDROM)P01/MD1/XA (Gear)VC4/000 (Virtual CD)VDI (Virtuo CD Manager)C2D (WinOnCD)BWI/BWT (BlinkWrite)CDI (DiscJuggler)TAO/DAO (Duplicator)PDI (Instant Copy)MagicDisc will work on Windows 7/Vista/XP.Comments
ISO file is an exact copy of compact disc. It allows you backupcopies of discs and store them digitally. You can burn the ISO file to a disc,thus to make an exact copy of original disc. You can also mount the ISO file toa virtual drive, and access files within ISO file from the virtual drive. Insuch way, you needn't burn a real disc.PowerISO will integrate itself into windows explorer. With theshell context menu, you can mount iso file to a virtual drive by a simple click. Open "My Computer", and navigate to the folder containing the iso file. Right-click on the iso file, the shell context menu will popup. Select "Mount image to drive ..." from the shell context menu. The selected iso file will be mounted to the virtual drive. In this example, the virtual drive letter is E:. You can then access files within the iso file from the virtual drive. In such case, the virtual drive is E:. Related Topics: Mount compact disc image file Burn ISO file Extract ISO File
2025-04-22Using an ISO image fileHere are the steps.Step 1: Have a Windows 10 ISO image file on your physical machine.Make sure you have a Windows 10 ISO image file on your physical computer. If you don’t have one, download it.Step 2: Boot the VMware virtual machine from the ISO image file.Firstly, power off the Windows 10 virtual machine whose password you need to reset, if you haven’t done so. Secondly, connect the Windows 10 ISO image file to the virtual machine. Finally, power on this virtual machine to the BIOS firmware and set the virtual machine to boot from the ISO image.Step 3: Reset Windows 10 password on VMware virtual machine.1. If you have everything done correctly, the Windows Setup screen will appear after the virtual machine boots from the ISO image. Press Shift + F10 on your physical keyboard.2. An Administrator command prompt window will open, as follows. Type the following commands in the window. When finishing typing each command, press Enter key.3. Type wpeutil reboot in the command prompt window, and quickly press F2 to enter the BIOS firmware of this virtual machine.4. Set the Hard Drive as the first boot order, so that the virtual machine will reboot into Windows 10.5. After the virtual machine boots to the Windows 10 login screen, click the Ease of Access button in the lower right corner. This will bring up a command prompt window.6. Now in the command prompt window, you can reset Windows 10 user password on this VMware virtual machine, by typing in the command: net user .
2025-04-15A user-friendly interface that guides you through the process of creating an ISO image from your desired source.How can I open and use an ISO image?To open and use an ISO image, you can either burn it to a physical disc or mount it as a virtual drive on your computer. Most operating systems have built-in tools for mounting an ISO image, such as Windows Explorer in Windows 8 and later, or Finder in macOS. Alternatively, you can use third-party software like Daemon Tools or Virtual CloneDrive to mount ISO images as virtual drives on your computer. Once the ISO image is mounted, it will appear as a regular drive on your system, and you can access its contents like any other drive.What are the benefits of using ISO images?ISO images have several benefits, including:Backup and archive: ISO images allow you to create exact copies of a disc, preserving its original contents and structure. This can be useful for backing up important data or archiving old software and media.Portability: Because ISO images can be easily stored and transferred digitally, it is a convenient way to distribute large files and software installations.Compatibility: ISO images can be used across various operating systems and platforms, making them a versatile file format for sharing data and software.Virtualization: ISO images enable you to use software without a physical disc by mounting the image as a virtual drive on your computer.Can I edit the contents of an ISO image?Yes, you can edit the contents of an ISO image using specialized software like PowerISO, UltraISO, or WinISO. These programs allow you to add, delete, or modify files within an ISO image before burning it to a disc or mounting it as a virtual drive. Keep in mind that editing an ISO image may affect its compatibility and
2025-04-03July 3, 2013 updated by Leave a reply » I have forgotten the administrator password of the Windows 2003 which runs on Microsoft Virtual PC. I really don’t want to reinstall the virtual machine again. How can I recover or reset the password?Losing Windows administrator password is a frustrating experience, as you have likely lost access to all the applications and files on your PC. Resetting a lost Windows password on a virtual machine is the same process as resetting one from a physical machine. But in order to reset lost password of a Microsoft Virtual PC instance, you only need to get a bootable ISO image which contains Windows password recovery tool.How to Reset Lost Windows Password of A Microsoft Virtual PC Instance?Download the zipped ISO image of PCUnlocer on your host OS. After you’ve downloaded it, unzipped it and you’ll get a bootable ISO image: pcunlocker.iso.Power your virtual machine in Microsoft Virtual PC. Click on CD menu and select Capture ISO Image as shown below.Browse the pcunlocker.iso file and click Open, the virtual machine will boot from the ISO image. If not, go to Action menu and click reset to restart Virtual Machine. This time it will boot with ISO file.After successfully booting from the ISO image, the computer will load the WinPE operating system. After a while it will launch the PCUnlocker program, which automatically locates Windows user accounts existing in your virtual machine.Choose a user account whose password is unknown, and then click on Reset Password button. It will unlock / reset your lost Windows password immediately. After that, reboot the VM and you can then log back into the system inside your Microsoft Virtual PC.ConclusionJust boot your VM from PCUnlocker ISO image, you can reset lost Windows password for any Microsoft Virtual PC, no matter what version of Windows your guest OS is! PCUnlocker also works with virtual machine running in VMware Workstation, VirtualBox, Parallels, etc. Previous Post: How to Remove Forgotten Outlook PST Password with Ease Next Post: How to Unlock HP Pavilion g7 Laptop After Forgetting Windows 8 Password
2025-04-10