Teams inactivity settings
Author: s | 2025-04-23
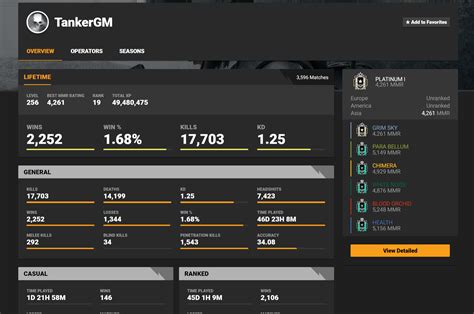
Teams always sets your status to away after some amount of time of inactivity in the app. Teams always sets your status to away after some amount of time of inactivity in Team private chats; Quick and Easy Settings. Global policy control; Team inactivity reminders; External user sharing reminders; Automatically control inactive or unused Teams and users;
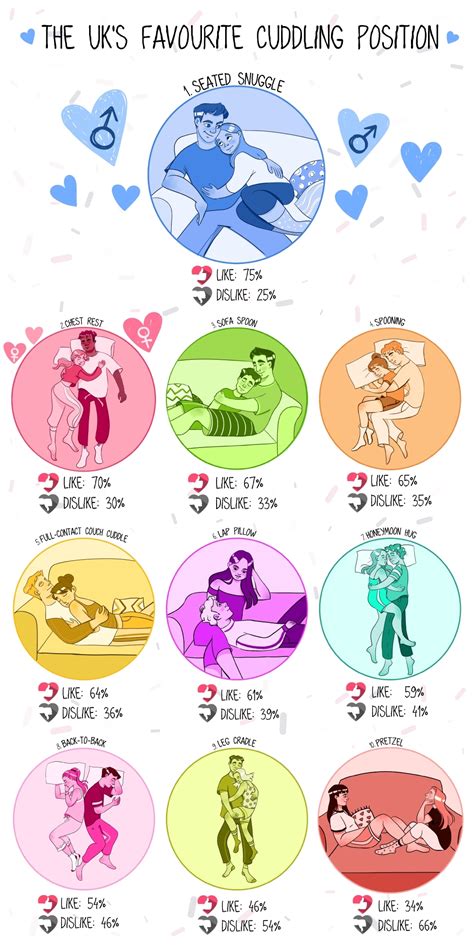
Teams is not setting me to away anymore after inactivity
Improvement: The embedded app now stores users' login/access tokens for 30 days (previously 7 days) before auto-logging out due to inactivity. Version 23.4.20 (183, J23.4.20) Release date: November 27, 2023 Introduced the following features: Click-to-dial support automatically launches the desktop plugin when users click on phone or fax numbers in websites and supported applications.Embedded app deployment support for customers with multiple RingCentral accounts and a single Microsoft Azure account. Version 23.4.10 (176, J23.4.10) Release date: October 25, 2023 Introduced the following features: Feature for users to report any technical issuesSupport for the new Teams version (work or school)Call analytics dashboard update where admins can view the desktop plugin as a calling endpoint in reportsThe Desktop plugin is available to download from the RingCentral Downloads website Version 23.3.20 (143, J23.3.20.11) Release date: August 23, 2023 Introduced the following features: Support RingCentral Companion app for Cloud PBX 2.0 usersIntroduced a new settings section called ‘General’ to view the app version and report an issueEnhanced Call rules, voicemail, and work hours setupFeature highlights pop-ups for providing an overview of app features Release date: July 12, 2023 Introduced the following features: General availability for RingCentral for Teams 2.0Support Admin deployment and embedded app 2.0 for partner brandsFeature highlights for better engagementLocalization supportSmoother and user-friendly desktop plugin and embedded app upgrade experiencePerformance improvement allowing faster loading of app and the device into sleep mode due to inactivity Version 23.2.22 (RC) to Version 23.3.10 Release date: June 8 to July 12, 2023 Fixed receive notifications issue faced by selected customersUser experience fixes for dialpad on the 2.0 mobile embedded appFixed presence state change on Teams not reflecting in the embedded app for selected customersFixed app crashing before contact list loadsFixed performance issues causing delayed loading of tabs in embedded app when users is switching between multiple tabs Release date: June 26, 2023 Introduced the following features: Support RingCentral for Teams mobile mode in RingCentral mobile appSupport admin enablement of mobile mode from RingCentral Admin PortalRedirect admins from RingCentral Admin Portal to Teams admin center to install embedded app 2.0 beta for accounts with >15k Microsoft usersImproved. Teams always sets your status to away after some amount of time of inactivity in the app. Teams always sets your status to away after some amount of time of inactivity in Team private chats; Quick and Easy Settings. Global policy control; Team inactivity reminders; External user sharing reminders; Automatically control inactive or unused Teams and users; Inactivity Timeouts. Teams has an inactivity timeout setting that will automatically switch a user’s status to away after a period of inactivity, even if a jiggler is moving the mouse. microsoft teams inactivity timeout; microsoft teams inactivity timeout reddit; microsoft teams inactivity timeout settings; 5 steps1.Available – this means that you are online at the moment and that you are available if any other Team member wants to contact you.2.Busy – you are online but you’re busy with something. Hi I have received this message for inactive Teams environment which will be disabled in 3 days. In Azure under Groups - gt;Expiration there is no policy set to expire Teams that are inactive. Is there any other policy or settings that I need to Understanding the concept of away status in Microsoft Teams. Inactivity Indicator: Go to your profile settings in Microsoft Teams. Look for the Settings option and select it. In the settings Team, Is it possible to set idle/Inactivity timeout for GVC users.? Team, Is it possible to set idle/Inactivity timeout for GVC users.? The Inactivity time out for the GVC is not available. GVC works in Aggressive mode VPN and the IKE session keep alives ( usually in the form of ESP packets received at the firewall) are sent from the Microsoft Teams has become the essential tool for teamwork, but there is one detail that causes annoyance among users: the automatic change of status to “Away” after a few minutes of inactivity. This behavior can be interpreted as a lack of presence in some work environments where control is stricter. Luckily, there are several ways to avoid this and adjust its functionality to your needs.In this article, we explain, step by step, how to set up and take advantage of different solutions so that your status in Teams remains as “Available” regardless of whether you are working on other tasks, taking a call, or even temporarily away from your computer. Read on to find out how to achieve this!Understanding how status works in Microsoft TeamsThe state system in Microsoft Teams is designed to reflect your availability in real time. If the program detects inactivity, your status automatically changes to “Away” after just five minutes. This can happen if you don’t interact with the app or if you minimize it while working on other tasks.It is important to clarify that Teams allows you to set certain statuses, such as “Busy” or “Do not disturb”, for defined periods of time. However, maintaining the “Available” status uninterruptedly requires certain tricks that not all users are familiar with.Basic settings to customize your status in TeamsThe easiest way to maintain a constant status is by accessing your profile options. Follow these steps:Click on your profile picture in the top right corner of Teams.Select your current status and click “Duration.”Choose “Available” as your status and set a custom period. Although the app limits this setting to 24 hours, you can manually renew it.In addition to this, you can also set a custom status message. Go to “Set Status Message,” type in a text or symbol, and select “Never” under “Clear status message after.” This will ensure that your status remains visible as long as the app is active.Advanced solutions to maintain the “Available” statusIf Teams' configuration options are not sufficient for your needs or you want to prevent the status from changing automatically, you can resort to external tools and small additional tweaks. Here are some of the most effective alternatives:Mouse Movement Simulators: Programs like PlayStatic for Windows or Jiggler for macOS simulate activity by periodically moving the mouse. This tricks the system and prevents the state from changing to “Away.”Custom scripts: On platforms like Reddit, users share scripts in languages like PowerShell that automate the process of activating and minimizing the Teams window every few minutes. These scripts are useful for advanced users looking for a discreet and effective solution.These options are especially handy for those who cannot directly modify their computer settings, such as in corporate environments where systems are managed by help desk.Impact on productivity and privacyControl of the states in Microsoft Teams has generated controversy, especially in work cultures where it is perceived as a monitoring tool. Many companies use this feature to evaluate the active time of their employees, which canComments
Improvement: The embedded app now stores users' login/access tokens for 30 days (previously 7 days) before auto-logging out due to inactivity. Version 23.4.20 (183, J23.4.20) Release date: November 27, 2023 Introduced the following features: Click-to-dial support automatically launches the desktop plugin when users click on phone or fax numbers in websites and supported applications.Embedded app deployment support for customers with multiple RingCentral accounts and a single Microsoft Azure account. Version 23.4.10 (176, J23.4.10) Release date: October 25, 2023 Introduced the following features: Feature for users to report any technical issuesSupport for the new Teams version (work or school)Call analytics dashboard update where admins can view the desktop plugin as a calling endpoint in reportsThe Desktop plugin is available to download from the RingCentral Downloads website Version 23.3.20 (143, J23.3.20.11) Release date: August 23, 2023 Introduced the following features: Support RingCentral Companion app for Cloud PBX 2.0 usersIntroduced a new settings section called ‘General’ to view the app version and report an issueEnhanced Call rules, voicemail, and work hours setupFeature highlights pop-ups for providing an overview of app features Release date: July 12, 2023 Introduced the following features: General availability for RingCentral for Teams 2.0Support Admin deployment and embedded app 2.0 for partner brandsFeature highlights for better engagementLocalization supportSmoother and user-friendly desktop plugin and embedded app upgrade experiencePerformance improvement allowing faster loading of app and the device into sleep mode due to inactivity Version 23.2.22 (RC) to Version 23.3.10 Release date: June 8 to July 12, 2023 Fixed receive notifications issue faced by selected customersUser experience fixes for dialpad on the 2.0 mobile embedded appFixed presence state change on Teams not reflecting in the embedded app for selected customersFixed app crashing before contact list loadsFixed performance issues causing delayed loading of tabs in embedded app when users is switching between multiple tabs Release date: June 26, 2023 Introduced the following features: Support RingCentral for Teams mobile mode in RingCentral mobile appSupport admin enablement of mobile mode from RingCentral Admin PortalRedirect admins from RingCentral Admin Portal to Teams admin center to install embedded app 2.0 beta for accounts with >15k Microsoft usersImproved
2025-04-14Microsoft Teams has become the essential tool for teamwork, but there is one detail that causes annoyance among users: the automatic change of status to “Away” after a few minutes of inactivity. This behavior can be interpreted as a lack of presence in some work environments where control is stricter. Luckily, there are several ways to avoid this and adjust its functionality to your needs.In this article, we explain, step by step, how to set up and take advantage of different solutions so that your status in Teams remains as “Available” regardless of whether you are working on other tasks, taking a call, or even temporarily away from your computer. Read on to find out how to achieve this!Understanding how status works in Microsoft TeamsThe state system in Microsoft Teams is designed to reflect your availability in real time. If the program detects inactivity, your status automatically changes to “Away” after just five minutes. This can happen if you don’t interact with the app or if you minimize it while working on other tasks.It is important to clarify that Teams allows you to set certain statuses, such as “Busy” or “Do not disturb”, for defined periods of time. However, maintaining the “Available” status uninterruptedly requires certain tricks that not all users are familiar with.Basic settings to customize your status in TeamsThe easiest way to maintain a constant status is by accessing your profile options. Follow these steps:Click on your profile picture in the top right corner of Teams.Select your current status and click “Duration.”Choose “Available” as your status and set a custom period. Although the app limits this setting to 24 hours, you can manually renew it.In addition to this, you can also set a custom status message. Go to “Set Status Message,” type in a text or symbol, and select “Never” under “Clear status message after.” This will ensure that your status remains visible as long as the app is active.Advanced solutions to maintain the “Available” statusIf Teams' configuration options are not sufficient for your needs or you want to prevent the status from changing automatically, you can resort to external tools and small additional tweaks. Here are some of the most effective alternatives:Mouse Movement Simulators: Programs like PlayStatic for Windows or Jiggler for macOS simulate activity by periodically moving the mouse. This tricks the system and prevents the state from changing to “Away.”Custom scripts: On platforms like Reddit, users share scripts in languages like PowerShell that automate the process of activating and minimizing the Teams window every few minutes. These scripts are useful for advanced users looking for a discreet and effective solution.These options are especially handy for those who cannot directly modify their computer settings, such as in corporate environments where systems are managed by help desk.Impact on productivity and privacyControl of the states in Microsoft Teams has generated controversy, especially in work cultures where it is perceived as a monitoring tool. Many companies use this feature to evaluate the active time of their employees, which can
2025-03-24Account's admin multiple times before taking any action. Below is the notification timeline:90 Days of Inactivity – You will receive an initial email warning about your account's inactive status.150 Days of Inactivity – A second notification will be sent, reminding you of the account’s inactivity.180 Days of Inactivity – A third reminder will be sent regarding the inactive status.195 Days of Inactivity – A fourth notification will be sent, warning about possible account termination and data loss.210 Days of Inactivity – A final reminder will be sent to the account's admin.If the account remains inactive for 210 days, the account will be cleared of all data. This will delete all of the emails and messages, associated teams, shared inboxes, and channels permanently. Ensure that you log in and use the account before the 210-day period ends to prevent data loss.Note-this action only affects your Zoho TeamInbox account and will not hinder any other Zoho services you may use.
2025-04-19