Taskbar wont go away when full screen
Author: u | 2025-04-24
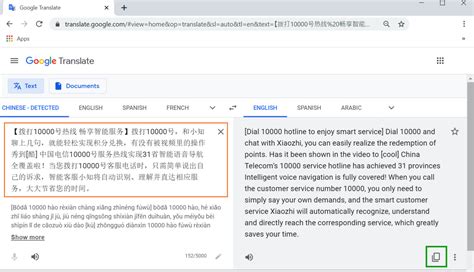
TASKBAR WONT GO AWAY HOW TO TASKBAR WONT GO AWAY WINDOWS 10 TASKBAR WONT GO AWAY CODE In contrast, S. Blog; 20 . Taskbar wont go away. Here you can see, the Windows taskbar just wont disappear in fullscreen mode, i've tried uninstalling, reinstalling, resetting all settings, it just wont go away. Other full screen
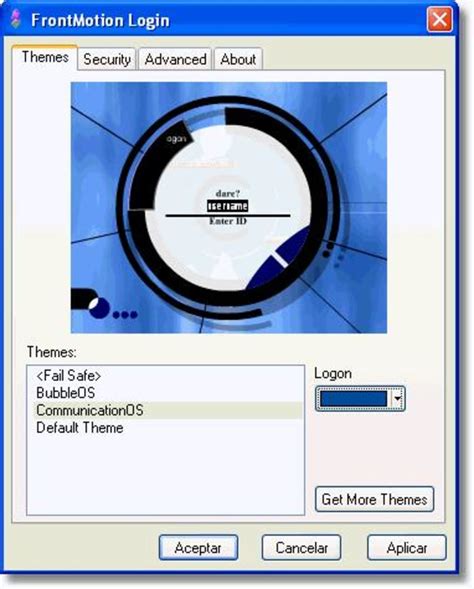
Taskbar wont go away in full screen - YouTube
Thing that should stand out is the new taskbar. This is one of the best improvements Microsoft has made--third-party program dock makers are going to have to do some serious innovation when Windows 7 goes public. Besides incorporating the translucent style of Aero, the new taskbar is arguably even better than the Mac OS X dock. It features pinned programs using large, easy-to-see icons. Mouse over one and all windows associated with that program appear in preview. Mouse over one of those preview panes to reveal an X to close the window. Hover over the preview to show a full-size preview of the program, or click on the window to bring it to the front. Because of the button size, people with touch screens should find it especially easy to use.Jump lists are another new taskbar improvement that make recently opened documents easier to get to. Right-click or left-click and drag on any program icon pinned to the taskbar to see a list of files that you've recently used in that program. In Internet Explorer, this will show recently visited Web sites, although it doesn't yet seem to work in Firefox.If you've noticed the missing Show Desktop icon, that's because it's been baked into the taskbar itself. Mouse over to the right corner. Hovering over the Show Desktop box reveals the desktop, and then hides it when you mouse away. Click on the box to minimize all your programs.Resizing programs has been simplified and improved by the capability to drag a window's title bar. Drag a program window to the top of your monitor to expand it to full screen. If you want to work in two windows simultaneously, drag one to the left edge and one to the right edge of your screen, and they'll automatically resize to half. TASKBAR WONT GO AWAY HOW TO TASKBAR WONT GO AWAY WINDOWS 10 TASKBAR WONT GO AWAY CODE In contrast, S. Blog; 20 . Taskbar wont go away. Here you can see, the Windows taskbar just wont disappear in fullscreen mode, i've tried uninstalling, reinstalling, resetting all settings, it just wont go away. Other full screen Here you can see, the Windows taskbar just wont disappear in fullscreen mode, i've tried uninstalling, reinstalling, resetting all settings, it just wont go away. Other full screen Here you can see, the Windows taskbar just wont disappear in fullscreen mode, i've tried uninstalling, reinstalling, resetting all settings, it just wont go away. Other full screen windows 10 taskbar wont go away. was playing fine past few days and now the taskbar wont ♥♥♥♥ off when im playing so i cant press anything at the bottom of the screen :P Instructions The Windows taskbar, along with the Start menu, can be hidden off-screen. To restore the Windows taskbar, use one of the following methods. Option 1: Press the Windows key + I, then select Personalization, then select Taskbar. Select Taskbar behaviors to expand the selection. Uncheck the box for Automatically hide the taskbar. Option 2: Move your mouse cursor to the edge of the screen where the Windows taskbar was last located. A thin gray line should appear along the edge of the screen where the Windows taskbar was last seen. When the cursor turns into a thin arrow pointing away from that edge, click and hold the left mouse button and drag away from that edge. This should allow users to drag the Windows taskbar to the wanted size. Booting into Safe mode and back into normal mode in Windows can also help get the Windows taskbar back. See Dell Knowledge Base article How to Boot into Safe Mode in Windows 11 or Windows 10 for more information. For more taskbar solutions, see Microsoft KB article Fix problems with the Start menu. Affected Products Alienware, Inspiron, OptiPlex All-In-One, OptiPlex Micro, OptiPlex Small Form Factor, OptiPlex Tower, OptiPlex Ultra, Vostro, XPS, G Series, G Series, Alienware, Inspiron, Latitude, Vostro, XPSComments
Thing that should stand out is the new taskbar. This is one of the best improvements Microsoft has made--third-party program dock makers are going to have to do some serious innovation when Windows 7 goes public. Besides incorporating the translucent style of Aero, the new taskbar is arguably even better than the Mac OS X dock. It features pinned programs using large, easy-to-see icons. Mouse over one and all windows associated with that program appear in preview. Mouse over one of those preview panes to reveal an X to close the window. Hover over the preview to show a full-size preview of the program, or click on the window to bring it to the front. Because of the button size, people with touch screens should find it especially easy to use.Jump lists are another new taskbar improvement that make recently opened documents easier to get to. Right-click or left-click and drag on any program icon pinned to the taskbar to see a list of files that you've recently used in that program. In Internet Explorer, this will show recently visited Web sites, although it doesn't yet seem to work in Firefox.If you've noticed the missing Show Desktop icon, that's because it's been baked into the taskbar itself. Mouse over to the right corner. Hovering over the Show Desktop box reveals the desktop, and then hides it when you mouse away. Click on the box to minimize all your programs.Resizing programs has been simplified and improved by the capability to drag a window's title bar. Drag a program window to the top of your monitor to expand it to full screen. If you want to work in two windows simultaneously, drag one to the left edge and one to the right edge of your screen, and they'll automatically resize to half
2025-04-24Instructions The Windows taskbar, along with the Start menu, can be hidden off-screen. To restore the Windows taskbar, use one of the following methods. Option 1: Press the Windows key + I, then select Personalization, then select Taskbar. Select Taskbar behaviors to expand the selection. Uncheck the box for Automatically hide the taskbar. Option 2: Move your mouse cursor to the edge of the screen where the Windows taskbar was last located. A thin gray line should appear along the edge of the screen where the Windows taskbar was last seen. When the cursor turns into a thin arrow pointing away from that edge, click and hold the left mouse button and drag away from that edge. This should allow users to drag the Windows taskbar to the wanted size. Booting into Safe mode and back into normal mode in Windows can also help get the Windows taskbar back. See Dell Knowledge Base article How to Boot into Safe Mode in Windows 11 or Windows 10 for more information. For more taskbar solutions, see Microsoft KB article Fix problems with the Start menu. Affected Products Alienware, Inspiron, OptiPlex All-In-One, OptiPlex Micro, OptiPlex Small Form Factor, OptiPlex Tower, OptiPlex Ultra, Vostro, XPS, G Series, G Series, Alienware, Inspiron, Latitude, Vostro, XPS
2025-04-21To reveal an X to close the window. Hover over the preview to show a full-size preview of the program, or click on the window to bring it to the front. Because of the button size, people with touch screens should find it especially easy to use.Jump lists are another new taskbar improvement that make recently opened documents easier to get to. Right-click or left-click and drag on any program icon pinned to the taskbar to see a list of files that you've recently used in that program. In Internet Explorer, this will show recently visited Web sites, although it doesn't yet seem to work in Firefox.If you've noticed the missing Show Desktop icon, that's because it's been baked into the taskbar itself. Mouse over to the right corner. Hovering over the Show Desktop box reveals the desktop, and then hides it when you mouse away. Click on the box to minimize all your programs.Resizing programs has been simplified and improved by the capability to drag a window's title bar. Drag a program window to the top of your monitor to expand it to full screen. If you want to work in two windows simultaneously, drag one to the left edge and one to the right edge of your screen, and they'll automatically resize to half the width of your monitor. Dragging a program away from the top or sides will return it to its original size. This is an entirely new feature in Windows 7, but it should prove easy to adopt because it mimics and expands on the maximize/restore button that people have been resizing windows with since Windows 95.Download Windows 7 Sp2 X64 StandaloneTheme packages also make it much faster to change the look of Windows 7. From the Control Panel, you can change the theme under
2025-03-27The bottom right corner of your screen on Windows 10 is a hot corner. It cannot be customized and if you look closely at it, you will see the smallest little line drawn between the hot corner and the rest of the task bar. This little area, when clicked, minimizes everything on your screen and shows you your desktop. For a lot of people, this is a really useful feature. For some it’s annoying and out-of-the-box, there’s no way to turn it off. If you find it useless, you can disable the show desktop hot corner with an app called 7+ Taskbar Tweaker.Download and install 7+ Taskbar Tweaker. It has an installable version, and a portable version. Choose whichever one it is you want to use, and run it. The app offers a whole host of different things you can tweak. To disable show desktop, enable the ‘Hide the Show desktop’ button option in the Other section at the bottom right.Close the app after the option has been enabled and the Show desktop button will be hidden. You will no longer accidentally click on it and minimize everything.If you want to keep the Show desktop button but disable the ‘peak’ feature, you can. Peak is where, when you hover the mouse cursor over the show desktop button, it shows you your desktop. When you move the cursor away, your windows return to their original views.To disable Peak, open the Settings app and go to the Personalization group of settings. Go to the Taskbar tab, and turn off the ‘Use Peak to preview the desktop when you move your mouse to the Show Desktop button at the end of the taskbar’ switch.This will disable Peak but you will still be able to see and use the Show Desktop button.The Show Desktop
2025-04-23.bat file to your desktop.6 Unblock the .bat file.7 Run the .bat file.8 You will now notice your screen flicker and a command prompt quickly opens and closes as explorer is restarted to apply the registry changes.9 When finished, you can delete the downloaded .bat file if you like. OPTION FOUR Change Buttons on Other Taskbars using a BAT fileThe downloadable .bat files below are for the registry key and values below.HKEY_CURRENT_USER\SOFTWARE\Microsoft\Windows\CurrentVersion\Explorer\AdvancedMMTaskbarEnabled DWORD1 = Show taskbar on multiple displaysMMTaskbarGlomLevel DWORD0 = Always combine, hide labels1 = Combine when taskbar is full2 = Never combine1 Do step 2 (always), step 3 (full), or step 4 (never) below for what you would like to do. 2. Set Buttons on Other Taskbars to Always Combine, Hide LabelsThis is the default setting.A) Click/tap on the Download button below to download the BAT file below, and go to step 5 below. Other_Taskbars_Always_combine_hide_labels.bat Download 3. Set Buttons on Other Taskbars to Combine when Taskbar is FullA) Click/tap on the Download button below to download the BAT file below, and go to step 5 below. Other_Taskbars_Combine_when_taskbar_is_full.bat Download 4. Set Buttons on Other Taskbars to Never CombineA) Click/tap on the Download button below to download the BAT file below, and go to step 5 below. Other_Taskbars_Never_combine.bat Download5 Save the .bat file to your desktop.6 Unblock the .bat file.7 Run the .bat file.8 You will now notice your screen flicker and a command prompt quickly opens and closes as explorer is restarted to apply the registry changes.9 When finished, you can delete the downloaded .bat file if you like.That's it,Shawn Related TutorialsHow to Enable or Disable Grouping of Taskbar Buttons in WindowsHow to Use Large or Small Taskbar Buttons in Windows 10How to Change Width of Taskbar Buttons in WindowsHow to Turn On or Off Auto-hide the Taskbar in
2025-04-19Your PC.Adjust Resolution: A poor resolution setting can hide the taskbar. Go to Display Settings and adjust your screen resolution.Create a New User Account: If all else fails, creating a new user account can solve the problem, indicating a user-specific issue.Frequently Asked QuestionsWhy is my taskbar missing in Windows 10?Your taskbar might be set to auto-hide, or it could be on a different screen. It could also be a glitch that restarting Windows Explorer can fix.How do I unhide the taskbar?Right-click on the desktop, choose "Personalize," go to "Taskbar," and make sure the "Automatically hide the taskbar in desktop mode" is turned off.Can malware cause my taskbar to disappear?Yes, malware can cause various UI issues, including making your taskbar disappear. Run a full system scan with your antivirus software.What should I do if restarting Windows Explorer doesn’t work?Check display settings to make sure the taskbar isn’t on another screen. Also, try running a system file check with the command "sfc /scannow."How can I prevent my taskbar from disappearing again?Keep your system updated and regularly check for viruses. Also, avoid altering taskbar settings unless necessary.SummaryStep 1: Check Auto-Hide SettingsStep 2: Restart Windows ExplorerStep 3: Check Display SettingsStep 4: Use Command PromptStep 5: Update WindowsConclusionIf your taskbar goes missing in Windows 10, it can be a real nuisance, but fixable with a few easy steps. By checking the auto-hide settings, restarting Windows Explorer, verifying display configurations, using Command Prompt, and ensuring your system is updated, you can quickly bring back the taskbar. Keep these tips and FAQs in mind should you face this issue again.If you’re still having trouble, it might be worth consulting Microsoft’s support forums or reaching out to a tech-savvy friend. Maintaining your Windows 10 system with regular updates and security checks can prevent such issues from recurring. Happy computing!Kermit Matthews is a freelance writer based in Philadelphia, Pennsylvania with more than a decade of experience writing technology guides. He has a Bachelor’s and Master’s degree in Computer Science and has spent much of his professional career in IT management.He specializes in writing content about iPhones, Android devices, Microsoft Office, and many other popular applications and devices.Read his full bio here.
2025-04-19