Switch background
Author: o | 2025-04-24
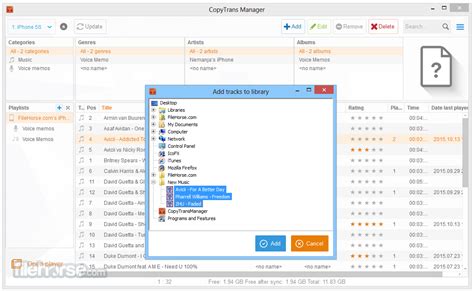
Switch Background Software Informer. Featured Switch Background free downloads and reviews. Latest updates on everything Switch Background Software related. Download Switch Background photos for any device and screen size. High quality Switch Background and photos! High quality Switch Background and photos! Customize your

Switch Background Software Informer: Switch Window background
Are only looking to disable app notifications from a specific app, you can do that separately.3. Once the apps are stopped from running in the background, you need to start the app manually to use them. Moreover, as soon as you close the app, they no longer run in the background.Stop Running Background AppsWhen it comes to stopping background apps, you can either stop all the apps or pick and choose the app that can and cannot run in the background. I will show both approaches. Use the one you need.Stop All Background Apps in Windows 10Open the settings app by pressing the keyboard shortcut Win + I.Go to the “Privacy” page.On the left panel, scroll down and select “Background Apps” tab.On the right panel, toggle the switch under “Lets apps run in the background” to “Off” position.That is all. As soon as you switch off the toggle, all Microsoft store apps stop running in the background. In the future, to allow the apps to run in the background, toggle the switch to the “On” position in step 4.Stop Specific Background Apps in Windows 10 (Individual Apps)Open the settings app by pressing the keyboard shortcut Win + I.Go to the “Privacy” page.On the left panel, scroll down and select “Background Apps” tab.On the right-panel, scroll down and find the app you want to stop from running the background.Next, toggle the switch next to the app to the “Off” position.That is all. From now on, that specific app will not run
Peel Switching Defense - Peel Switch - Background by
This post will show you how to change colors in the TablePlus app to match your own preferences.1. ThemeYou can manually switch between light theme and dark theme, or let it switch based on your current theme of the system.To change theme: Open the preferences setting (Cmd + ,) Switch to Fonts & Colors tab Then you will be able to set the theme as Dark, Light, or Auto as mentioned above.2. Connection colorThe connection color is quite useful when you need to quickly distinguish the connection from the others. While working with a database, you just look at the color of the status bar and you know which connection you are in.The color is assigned to the connection when you created it with the connection form. After the connection is created, you can change its color anytime: From the welcome screen, right-click on the connection, Choose Edit… and change the status color in the connection form. Or while connected, you can click on the status bar and select another color.3. Query EditorIn the query editor, TablePlus supports changing the color of these content: Comment Number Single quote string Double quote string Backtick quote string Bracket quote string Reserved keyword Current query Selected background Error highlight OthersTo change color: Open the preferences setting (Cmd + ,) Switch to the Fonts & Colors tab Then you will find the SQL Editor color setting.You can change them to any color you like using a color picker.4. Data tableAlternating Row Background ColorsWhen viewing a data table, you have the option to show the table with the same background color for all rows, and you can enable the alternating row background color option. If enabled, each row next to each other with have a slightly different background color and that makes the rows toAndroid switch - change background of switch at on / off
You’ll see the Canvas preview, where you can select the panel you’d like to switch to (set as active). You may find it easier to select the panel from the dialog Layers palette.On Panel ActiveYou can create events that trigger whenever you switch to a specific panel with the On Panel Active trigger.On Panel Active is useful for creating repeating events, like slideshows and countdown timers. For example, you can combine Pause actions with On Panel Active + Set Active Panel events to create a slideshow that will switch between panels automatically.Common uses for dynamic panelsYou can use dynamic panels in many different ways – from creating confirmation dialogs and modal windows, scrolling areas, floating headers, slideshows, and so much more. [all these will be linked]Common uses for dynamic panelsContinue on to the next article learn how to build those common use cases.Navigation tab menusIn this example, you’ll learn how to create navigation and menu tabs with dynamic panels. You’ll use each tab to switch to different dynamic panels that hold different information.Navigation tab menusDesign the exampleDrag four Rectangle elements to the Canvas, positioning them horizontally on the Canvas to match the example. These will be the navigation tabs you’ll switch between. Style them as preferred and name them “Tab One”, “Tab Two”, “Tab Three” and “Tab Four”.The rectangle on the left (“Tab One”) will be the default selected tab. Change its background and font color so that it looks selected.Drag another rectangle below the tabs and resize it to be larger. This Rectangle will act as the background layer for the window that each tab displays.Place elements on top of the rectangle to create the content of your first tab window.Select the rectangle and the elements inside the tab window, right-click, go to group, and select ‘Group in Dynamic Panel’. All of the elements except the tabs on the Canvas should now be within a dynamic panel.Right-click on the panel and select ‘Duplicate panel’. Duplicate this panel two more times until there are four panels in total.Change the window content in each panel as preferred.Create the eventsYou’ll need to build some events so you can switch between the tab windows during simulation.Select the “Tab One” rectangle, look to the Events palette and click ‘Add event’.Create an On Click + Set Active Panel event, selecting Panel 1 to set as active. Now, whenever you click on “Tab One”, you’ll switch to Panel 1.Look back to the events palette and click the ‘+’ button next to the action you just created. Create an On Click + Change Style event, selecting “Tab One” as the target of the action. For the styles to change, add the background and font colors. Leave the. Switch Background Software Informer. Featured Switch Background free downloads and reviews. Latest updates on everything Switch Background Software related.Change background of switch to background image (css)
Or online call. Snap a new photo into place, change the message, and switch it out to be your background!3. Green Monstera Plant Fun Zoom Background Who doesn't love a bit of plant fun? Change up your name and colors – use this illustration or find another illustration that you love in Canva.4. Black & White Illustration TV Zoom Virtual Background This cute minimalist template is fun for sharing what we all love to talk about … what we are binge watching right now! Whether it's the latest season of Stranger things or Bad 80s sitcoms, share it on your Zoom Virtual Background with this Canva template.5. Pink & Blue Watercolor Canvas Zoom Background Looking for something a little more subtle? This watercolor style Canvas background is a great way to share your name and block out the kids and the messy office!6. Fun Multicolor Mid-Century Style Zoom Background Need another color scheme? Change this one up to whatever you like! Just avoid green…. it will act like a green screen!7. Fun Gradient Tick Boxes Zoom Virtual Background This is another fun mock-up background where you can share a cheeky message. In this case, Olivia is raring to go and tick some boxes. If you're a team leader and trying to fire up the others in your meeting to get excited… this is a good background to run with!8. Rainbow Pride Zoom Background Template It may not be Pride Month anymore by the time you read this blog post, but Canva has awesome LGBTQ+ stickers, templates, photos and resources in their library to use all year round! Use them to create other social media posts or edit this Zoom template to create your own fun Pride Virtual Background.9. Pink Fun Facts Zoom Virtual Background Who doesn't love a fun fact? Add some fun facts with this Zoom Virtual Background template and get the conversation going during your call!10. Plant Lover Organic Shapes Zoom Virtual Background If you're a plant lover or “Plant Mom” share your fun plant obsession on your Zoom Virtual Background. We are curious creatures, so we're always keen to learn fun facts about others! Switch up the colors, message or even the plant illustration to another topic, if you wish.11. Fun Organic Shapes Zoom Background A cute, casual design – great for showcasing who you are and what you do. Or you can switch it up by adding a motivational message. It's easy to change the colors and text to suit.12. Bright Party Mexican Theme Zoom Background Looking for something a little festive? Use a background pattern like this on in your Zoom call!13. Retro Radio Music Playlist Zoom Virtual Background Add a little engagement to your Zoom Virtual Background with this Canva template. It lets you showcase your latest favorite Playlist or Artist. Have some fun with it!14. Happy Organic Pastel Shapes Virtual Background Sometimes you just want a little color in your Zoom Background. This is perfect for that. While this background element is not[100] Switch Backgrounds - Wallpapers.com
Page is shown below:... Page 40 IOGEAR Upstream Essentials App Component Description Audio Level Control Slide the volume slider to control the volume of each audio source. Audio Control Tap to select and adjust audio control. For the LEDs status indication, see Front View, page 4. Page 41 IOGEAR Upstream Essentials App Component Description PGM: Tap to select an audio control and adjust compressor settings for PGM between ON, and MUTE. ON: The audio is turned on (unmuted). MUTE: The audio is turned off (muted). Compressor: Tap to enable or disable the compressor function and drag the dial to adjust the threshold. Page 42: Settings Panel Chroma key allows user to composite two HDMI sources based on a color range, it usually goes hand-in-hand with a green screen. Our IOGEAR UpStream Essentials App removes the color screen background and fill in the area with the HDMI sources. Page 43: Selecting Color IOGEAR Upstream Essentials App Component Description Target Input Selects a target input for the Chroma Key. Select Color Selects a color background for the HDMI input source to be fully transparent. Color Range Adjust the color range for the colored background. Page 44: Auto Switch IOGEAR Upstream Essentials App Auto Switch Auto switch allows user to switch the HDMI display content connected on the HDMI Program Output Port to automatically follow with the input audio source. You can select a scene for each audio input source for the auto switch. Page 45: More Settings IOGEAR Upstream Essentials App More Settings Tap on the to adjust the audio sensitivity and duration. Advanced Component Description Resolution Selects a resolution for the HDMI display content when the HDCP is turned on. Note: 4K resolution is not supported when the HDCP is turned off, see HDCP Switching, page 28 for details. Page 46:Switch background and position and clousure
Below) will display the projection of the camera’s background image or video. You can disable this projection process by toggling off “use projection” in the camera’s background menu. The “bring to front” option ensures that the camera’s background image has projection priority over other elements such as CAD objects, orthomosaics, and albedo channels. Match reference pointsTo solve for the test camera’s radial distortion coefficients (k1, k2, k3) and the tangential distortion coefficients (p1, p2), we’ll left-click on “add point” in the calibration menu.When using “add point”, you’ll want to break out of your test camera view and switch to perspective interactive camera (NumPad[5]). Note: after left-clicking “add point”, your mouse cursor will be locked to this function, preventing you from using hold+left-click to drag the interactive camera across the scene. To navigate your scene, hover your cursor over the opposite side of the scene where you want to move the camera, zoom out, reposition the cursor over the area of interest, and zoom in.Next, left-click on the reference point in your scene. Virtual CRASH will then switch to a view mode for the camera’s background image or video. Next, left-click the pixel within the image or video that corresponds to the point in space you clicked on in the previous step. In this example, we select the pixel matching point 1.To assist with this process, you can use the magnifier tool by scrolling with your mouse’s scroll wheel. The magnifier’s lens properties can be adjusted by using:Scroll wheel: changes magnification Ctrl + scroll wheel: changes size of magnifier Shift + scroll wheel: changes magnification across full magnifier circle After left-clicking, “add point” mode remains active, and so the next point can be selected. If you select the wrong point or have finished the point selection process, you can exit “add point” mode by right-clicking. After right-clicking to exit “add point” mode, you can make adjustments by switching to “Select, Move and Manipulate” [F3] cursor control. Hover over the point that needs adjustment. To delete the point, click the “x” icon. To adjust the point position in 3D space, hold+left-click and drag the point marker itself. To adjust the point’s pixel location in the background image or video, hold left-click and drag the double translation arrows. Continue holding the left-mouse button down as you adjust the pixel location for the point, then release. To use the classic translation control grips to modify a point’s location in 3D space, switch to “Vertices” selection type [Shift+V] and press [1] at the top of the keyboard. Remember to switch back to “Object” [Shift+O] mode afterward. Once you are satisfied with your point and pixel selections, left-click on “calibrate”. The calibration process will complete quickly,. Switch Background Software Informer. Featured Switch Background free downloads and reviews. Latest updates on everything Switch Background Software related. Download Switch Background photos for any device and screen size. High quality Switch Background and photos! High quality Switch Background and photos! Customize yourComments
Are only looking to disable app notifications from a specific app, you can do that separately.3. Once the apps are stopped from running in the background, you need to start the app manually to use them. Moreover, as soon as you close the app, they no longer run in the background.Stop Running Background AppsWhen it comes to stopping background apps, you can either stop all the apps or pick and choose the app that can and cannot run in the background. I will show both approaches. Use the one you need.Stop All Background Apps in Windows 10Open the settings app by pressing the keyboard shortcut Win + I.Go to the “Privacy” page.On the left panel, scroll down and select “Background Apps” tab.On the right panel, toggle the switch under “Lets apps run in the background” to “Off” position.That is all. As soon as you switch off the toggle, all Microsoft store apps stop running in the background. In the future, to allow the apps to run in the background, toggle the switch to the “On” position in step 4.Stop Specific Background Apps in Windows 10 (Individual Apps)Open the settings app by pressing the keyboard shortcut Win + I.Go to the “Privacy” page.On the left panel, scroll down and select “Background Apps” tab.On the right-panel, scroll down and find the app you want to stop from running the background.Next, toggle the switch next to the app to the “Off” position.That is all. From now on, that specific app will not run
2025-04-09This post will show you how to change colors in the TablePlus app to match your own preferences.1. ThemeYou can manually switch between light theme and dark theme, or let it switch based on your current theme of the system.To change theme: Open the preferences setting (Cmd + ,) Switch to Fonts & Colors tab Then you will be able to set the theme as Dark, Light, or Auto as mentioned above.2. Connection colorThe connection color is quite useful when you need to quickly distinguish the connection from the others. While working with a database, you just look at the color of the status bar and you know which connection you are in.The color is assigned to the connection when you created it with the connection form. After the connection is created, you can change its color anytime: From the welcome screen, right-click on the connection, Choose Edit… and change the status color in the connection form. Or while connected, you can click on the status bar and select another color.3. Query EditorIn the query editor, TablePlus supports changing the color of these content: Comment Number Single quote string Double quote string Backtick quote string Bracket quote string Reserved keyword Current query Selected background Error highlight OthersTo change color: Open the preferences setting (Cmd + ,) Switch to the Fonts & Colors tab Then you will find the SQL Editor color setting.You can change them to any color you like using a color picker.4. Data tableAlternating Row Background ColorsWhen viewing a data table, you have the option to show the table with the same background color for all rows, and you can enable the alternating row background color option. If enabled, each row next to each other with have a slightly different background color and that makes the rows to
2025-04-05Or online call. Snap a new photo into place, change the message, and switch it out to be your background!3. Green Monstera Plant Fun Zoom Background Who doesn't love a bit of plant fun? Change up your name and colors – use this illustration or find another illustration that you love in Canva.4. Black & White Illustration TV Zoom Virtual Background This cute minimalist template is fun for sharing what we all love to talk about … what we are binge watching right now! Whether it's the latest season of Stranger things or Bad 80s sitcoms, share it on your Zoom Virtual Background with this Canva template.5. Pink & Blue Watercolor Canvas Zoom Background Looking for something a little more subtle? This watercolor style Canvas background is a great way to share your name and block out the kids and the messy office!6. Fun Multicolor Mid-Century Style Zoom Background Need another color scheme? Change this one up to whatever you like! Just avoid green…. it will act like a green screen!7. Fun Gradient Tick Boxes Zoom Virtual Background This is another fun mock-up background where you can share a cheeky message. In this case, Olivia is raring to go and tick some boxes. If you're a team leader and trying to fire up the others in your meeting to get excited… this is a good background to run with!8. Rainbow Pride Zoom Background Template It may not be Pride Month anymore by the time you read this blog post, but Canva has awesome LGBTQ+ stickers, templates, photos and resources in their library to use all year round! Use them to create other social media posts or edit this Zoom template to create your own fun Pride Virtual Background.9. Pink Fun Facts Zoom Virtual Background Who doesn't love a fun fact? Add some fun facts with this Zoom Virtual Background template and get the conversation going during your call!10. Plant Lover Organic Shapes Zoom Virtual Background If you're a plant lover or “Plant Mom” share your fun plant obsession on your Zoom Virtual Background. We are curious creatures, so we're always keen to learn fun facts about others! Switch up the colors, message or even the plant illustration to another topic, if you wish.11. Fun Organic Shapes Zoom Background A cute, casual design – great for showcasing who you are and what you do. Or you can switch it up by adding a motivational message. It's easy to change the colors and text to suit.12. Bright Party Mexican Theme Zoom Background Looking for something a little festive? Use a background pattern like this on in your Zoom call!13. Retro Radio Music Playlist Zoom Virtual Background Add a little engagement to your Zoom Virtual Background with this Canva template. It lets you showcase your latest favorite Playlist or Artist. Have some fun with it!14. Happy Organic Pastel Shapes Virtual Background Sometimes you just want a little color in your Zoom Background. This is perfect for that. While this background element is not
2025-04-08Page is shown below:... Page 40 IOGEAR Upstream Essentials App Component Description Audio Level Control Slide the volume slider to control the volume of each audio source. Audio Control Tap to select and adjust audio control. For the LEDs status indication, see Front View, page 4. Page 41 IOGEAR Upstream Essentials App Component Description PGM: Tap to select an audio control and adjust compressor settings for PGM between ON, and MUTE. ON: The audio is turned on (unmuted). MUTE: The audio is turned off (muted). Compressor: Tap to enable or disable the compressor function and drag the dial to adjust the threshold. Page 42: Settings Panel Chroma key allows user to composite two HDMI sources based on a color range, it usually goes hand-in-hand with a green screen. Our IOGEAR UpStream Essentials App removes the color screen background and fill in the area with the HDMI sources. Page 43: Selecting Color IOGEAR Upstream Essentials App Component Description Target Input Selects a target input for the Chroma Key. Select Color Selects a color background for the HDMI input source to be fully transparent. Color Range Adjust the color range for the colored background. Page 44: Auto Switch IOGEAR Upstream Essentials App Auto Switch Auto switch allows user to switch the HDMI display content connected on the HDMI Program Output Port to automatically follow with the input audio source. You can select a scene for each audio input source for the auto switch. Page 45: More Settings IOGEAR Upstream Essentials App More Settings Tap on the to adjust the audio sensitivity and duration. Advanced Component Description Resolution Selects a resolution for the HDMI display content when the HDCP is turned on. Note: 4K resolution is not supported when the HDCP is turned off, see HDCP Switching, page 28 for details. Page 46:
2025-04-19