Snagit capture
Author: s | 2025-04-24

Pin Snagit to the Top of the Screen Using Capture Widget; Troubleshoot Video Capture Problems in Snagit; Snagit Image Captures Are White, Black, or Contain Fragments of Multiple Windows; Snagit Crashes or the Crosshairs Are Sluggish When Trying to Take a Capture. Capture Modes in Snagit Windows; Camera or Microphone Not Working on Snagit Video Pin Snagit to the Top of the Screen Using Capture Widget; Troubleshoot Video Capture Problems in Snagit; Snagit Image Captures Are White, Black, or Contain Fragments of Multiple Windows; Snagit Crashes or the Crosshairs Are Sluggish When Trying to Take a Capture. Capture Modes in Snagit Windows; Camera or Microphone Not Working on Snagit Video

Snagit Library, Saved Captures Versus Unsaved Captures (Snagit
Snagit scrolling capture is a feature within the Snagit software. With the use of this capability, users can automatically scroll and capture long web pages, documents, or other material that goes beyond the viewable screen area in one image or video. When working with large web pages, spreadsheets, or documents that don’t fit on a single screen, this capability is quite helpful. The issue is that not enough people are aware of this functionality. You’re here for a reason, and we’ll walk you through using Snagit to take scrolling capture photos. Part 1. How Do I Capture a Scrolling Window in Snagit Part 2. Why and How to Fix Scrolling Capture Not Working in Snagit Part 3. Best Scrolling Capture Alternative to Snagit Part 4. FAQs of Snagit Scrolling Capture Part 1. How Do I Capture a Scrolling Window in Snagit Snagit’s scrolling screen capture feature is designed to maintain the context and integrity of content, facilitating seamless sharing, referencing, or analysis without omitting any crucial details. Capturing a scrolling window in Snagit follows a simple process: Step 1.Open the Snagit application on your computer. Navigate the All-in-One tab. Step 2.Initiate the capture process by clicking the Capture button. Within the capture options, locate and activate the Scrolling Capture mode. Step 3.Position the crosshair cursor at the starting point of the area to capture. Drag to encircle the selected stuff with a selection box, ensuring it is visible within the initial selection. Upon releasing the mouse button, Snagit will automatically commence scrolling to capture the entire scrollable region. Step 4.Snagit will continuously capture the content as it scrolls until reaching the end of the scrollable area or until manually stopped. To stop the scrolling capture, press the capture hotkey again. Step 5.Once the scrolling screenshot is captured, utilize Snagit’s editing tools for any necessary adjustments. Save the scrolling screenshot to your preferred location once you are satisfied with the captured content. Here, you are done to take a scrolling screenshot in Snagit. Part 2. Why and How to Fix Scrolling Capture Not Working in Snagit If scrolling capture is not working in Snagit on Mac or Windows, it could be due to several reasons. Here are some common causes: 1. Application Compatibility Some applications or websites may not be compatible with Snagit’s scrolling capture feature due to their structure or how they render content. 2. Settings Misconfiguration or Conflict with Other Software Incorrect settings in Snagit, such as capture delay, scroll direction, or capture area, can prevent scrolling capture from functioning properly. Other screen capture or system optimization software running concurrently with Snagit may interfere with its operation, including scrolling capture. 3. Software Bugs or Glitches Like any software, Snagit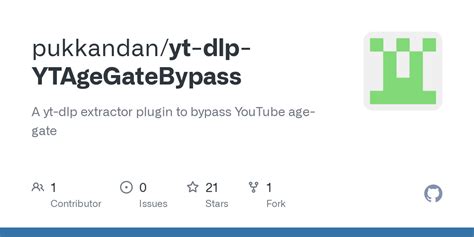
Snagit Screen Capture: How to Capture Screen Using Snagit
Mouse driver in Windows 10.How do I automatically capture images in Snagit?Automatically Save Images to a Specific Format During CaptureOpen Snagit capture.Select + > New Preset.Click Image.Select File under the Share dropdown. Optional: Select the Gear icon within the Share dropdown. Click Save Preset. Select the Capture Preset (with either the hotkey or preset) and click Capture.How do I create a hotkey in Snagit?Snagit’s hotkeys can be user defined so you can choose another set of hotkeys. To change the hotkeys, select Tools > Program Preferences > Hotkeys. You must also check your profile list for any hotkeys that may be causing a conflict. The hotkey will show in the right of your profile name in green text.How do I use shortcut keys in Snagit?Global Capture. Initiate a capture with the currently selected profile. or profile settings. PRINT SCREEN. Repeat Last Capture. CTRL+SHIFT+R. Move Crosshairs 1 Pixel. Open. CTRL+O. New Image. CTRL+N. Save. CTRL+S. Save All. Snagit on Windows. Snagit 11.2 Hotkeys Guide. www.techsmith.com. Send Backward. CTRL+SHIFT+B. Flatten. CTRL+T.Where do I find the Capture window on Snagit?Capture Window: Displays the full range of capture settings as well as customized Presets for quick captures. On Mac, click the Snagit menu bar icon to access the Capture window. Capture Widget (formerly OneClick Tab): Displays quick capture options as a tab on the edge of the screen. The widget displays when you hover the cursor over the blue bar. Is there a way to scroll on Snagit?The Scrolling arrows feature on Snagit will automatically scroll and capture a window horizontally or/and vertically. Here’s how to get started: Step 1. Download and run Snagit on Windows or Mac computer. In the Capture window, click the All-in-One. Where are the keyboard shortcuts in Snagit Editor?Select Capture window > File > Capture Preferences > Hotkeys tab. Select the desired shortcuts. Check Allow Snagit to override other hotkey assignments to avoid shortcut conflicts with other applications when running Snagit. Click OK. Select Snagit Editor > Snagit > Preferences > Keyboard tab. Click the keyboard shortcut button. Why does my Snagit screen capture cut off at bottom?Some users reported that the scrolling capture cuts off the very bottom edge of the screenshot or displays it as a black section in Snagit 10 in Internet Explorer. To solve it, you should follow the actions below: Step 1. Select Profile Settings, find Input, locate Properties, and click the Scrolling tab.Snagit Library, Saved Captures Versus Unsaved Captures (Snagit
Snagit is one of the best screen capture software for creating process documentation and visually oriented knowledge sharing on the internet nowadays. It’s not only a powerful screenshot tool with many screen capture options, but also a great image editor which you can use to create professional how-to guides and tutorials. Snagit 2021 has numerous improvements to popular features, and performance enhancements such as the ability to customize its built-in templates with color schemes and designs as well as its refined Simplify User Interface Design. And surprisingly, the license price for this powerful software remains unchanged. Snagit 2021 is now available for Windows and Mac for $49.99 USD. Users with earlier versions of Snagit can upgrade to Snagit 2021 for $34.99 USD, which will also now include a maintenance agreement. In addition to English, French and German, Snagit is now available in Japanese, Portuguese and Spanish. Time Stamps:Overview of Snagit 2021 features and pricing detail.Quick Overview of Snagit 2021 Screen Capture Options.Detail tutorial on how to use Snagit 2021 Image Editor.Snagit 2021 Sharing OptionsSnagit 2021 Official Release Date: October 20th 2020Further to the information from TechSmith, Snagit 2021 will be officially released on October 20th 2020. The information contained in this post is based on the trial version that TechSmith sent us. We will fully update all features of the software when it is officially released. In the meantime, you can download and install the 15-day trial version of Snagit 2020 here.VerdictSnagit 2021 is one of the best screen capture software on the market for many reasons. It’s so much more than just a screen capture tool. It’s an all-in-one application for creating process documentation and online training material. With its intuitive user interface, powerful image editing tools and various sharing options, Snagit 2021 is a fantastic software and worth every penny you spend on it.. Pin Snagit to the Top of the Screen Using Capture Widget; Troubleshoot Video Capture Problems in Snagit; Snagit Image Captures Are White, Black, or Contain Fragments of Multiple Windows; Snagit Crashes or the Crosshairs Are Sluggish When Trying to Take a Capture. Capture Modes in Snagit Windows; Camera or Microphone Not Working on Snagit Video Pin Snagit to the Top of the Screen Using Capture Widget; Troubleshoot Video Capture Problems in Snagit; Snagit Image Captures Are White, Black, or Contain Fragments of Multiple Windows; Snagit Crashes or the Crosshairs Are Sluggish When Trying to Take a Capture. Capture Modes in Snagit Windows; Camera or Microphone Not Working on Snagit VideoSnagit Screen Capture: How to Capture Screen Using Snagit
How do I capture the mouse pointer in Snagit?How do you screenshot a cursor?How do I hide the cursor in Snagit?Which does change the crosshair cursor into the hand cursor?How do I create a hotkey in Snagit?How do I use shortcut keys in Snagit?Where are the keyboard shortcuts in Snagit Editor?Why does my Snagit screen capture cut off at bottom?Capturing the Cursor in Snagit 12Open Snagit.Open Manage Profiles.Click New Profile and assign it a name.Enable the cursor by clicking the Mouse icon till it shades blue.Assign a unique hotkey to this profile.Click Save.How do you screenshot a cursor?Here make sure that “Show cursor in the Screenshots” is checked. Now place the cursor when you want to take the screenshot and press ctrl + PrtSc, now you can move the mouse and select the portion you want to take a screenshot. That’s it screenshot will be taken when you leave your mouse cursor.Where is the capture button in Snagit?In the menu bar, click the TechSmith Snagit icon to open the Capture window on the screen. If you’re in the Snagit editor, click the Capture button in the toolbar to bring up the Capture window.What is the Snagit capture hotkey?Snagit 13 and Later Confirm Print Screen is set as the Global Capture hotkey under the red Capture button. To change the hotkey to Print Screen, click in that area and press the Print Screen key. Press the Print Screen key to take a capture with the selected settings.How do I hide the cursor in Snagit?How to remove cursor from Snagit 13 Captures?Open Snagit capture window.You can notice Capture Cursor was enabled by default for All-in-One profile, disable it.Done.Which does change the crosshair cursor into the hand cursor?The cursor property of CSS allows you to specify the type of cursor that should be displayed to the user. One good usage of this property is in using images for submit buttons on forms. By default, when a cursor hovers over a link, the cursor changes from a pointer to a hand.How do I make my cursor visible in Windows 10?Thus you may try the following combinations to make your disappearing cursor back to visible in Windows 10: Fn + F3/ Fn + F5/ Fn + F9/ Fn + F11. If using the Fn keys to retrieve the missing cursor doesn’t work for bringing the mouse cursor back, there could be some errors with yourSnagit Library, Saved Captures Versus Unsaved Captures (Snagit
May encounter bugs or glitches that affect specific features, including scrolling capture. 4. Outdated Software/drivers Using an outdated version of Snagit or drivers may result in compatibility issues or missing bug fixes and improvements that could affect scrolling capture functionality. To fix Snagit scrolling capture not working, here are the solutions: Update Snagit Make sure Snagit is up to current on your system, as upgrades frequently bring bug fixes and enhancements that could fix scrolling capture problems. Check Application Compatibility Verify that the application or website you’re trying to capture is compatible with Snagit’s scrolling capture feature. If it’s not, consider alternative capture methods. Review Settings Double-check Snagit’s settings related to scrolling capture to ensure they are configured correctly for your needs. Restart Snagit Sometimes, simply restarting Snagit can resolve temporary glitches or conflicts. Update Graphics Drivers Download and install the most recent version of your graphics drivers from the manufacturer’s website to make sure they are up to current. Part 3. Best Scrolling Capture Alternative to Snagit While Snagit scrolling capture is unable to capture scrolling window or not working to take scrolling screenshot on Chrome, an alternative is also the solution. Blu-ray Master picked Screen Recorder is the all-in-one screen capture software to record screen, audio, and screenshots. One of its screenshot modes also supports various capture modes for scrolling windows, active windows, full-screen, selected regions, and more. Moreover, it also offers real-time editing tools to draw the shape, add the text/image, and do more editing effects on the image. Record video and audio and capture screenshots on Windows and Mac. Real-time editing tools for highlighting, magnifying, drawing text/images, and more. Mirror, share, and record iPhone and Android screens on the computer. Compatible with Windows and Mac computers. Step 1.Open the window you wish to capture through scrolling. Step 2.Initiate Screen Recorder on your Windows device. Choose Video Recorder. Step 3.Then select Scrolling Window from the Screen Capture drop-down menu next to the REC button in the top right corner. Step 4.Position your cursor over the desired window for scrolling capture. Left-click to initiate the scrolling capture. The page will automatically scroll to the bottom. Alternatively, use the mouse wheel or the space bar on your keyboard to start the scrolling process. Press Esc to finalize the scrolling image capture. Step 5.On the right side, you can export the scrolling screenshot by clicking the Save button. This tool is one of the best alternatives to Snagit, and you can use it to take a scrolling screenshot easily when Snagit is not working. Part 4. FAQs of Snagit Scrolling Capture Can Snagit capture reader scrolling? Snagit’s scrolling capture feature is primarily designed to capture scrolling windows within applications orSnagit Screen Capture: How to Capture Screen Using Snagit
Clumsy built-in tools hold you back. Take and edit screenshots with Snagit! Get Snagit Editing and enhancing your screenshotsOnce you’ve taken a screenshot with Snagit on your monitor setup, you can enhance your image by utilizing Snagit’s powerful editing tools, including annotations, callouts, arrows, and text. One of my favorite tools to use is the blur effect. This allows me to blur out and redact sensitive information that I do not want being shared.Using shapes and arrows can be a great way to highlight key elements. The elements draw the users attention to a specific area of the screenshot. Why use Snagit for screenshots?Snagit allows users to capture scrolling windows, menus, and specific regions with precision. Built-in tools are unable to capture scrolling windows. They limit the captures to what is visibly seen on the monitor.Snagit’s editing capabilities let users enhance their screenshots without needing additional software, making it ideal for creating polished, professional-looking images.Moving from capturing to editing your screenshot is a seamless experience in Snagit.Snagit provides the ability to easily and quickly share screenshots through various channels (email, cloud storage, Slack).Sharing an image with a colleague or friend can be done with a click of a button. To save your capture to your hard drive, you can click on the floppy disk icon.Snagit also allows you to organize captured images for future use within the Snagit Library. Organizing your captures plays a large role in helping you work efficiently.Ready to take better screenshots with Snagit?To get started with Snagit, first download the program.From there, you will be able to start capturing, editing, and organizing your screenshots. Having Snagit as your screen capture tool will help you communicate more effectively.To really get a head start on becoming a Snagit expert, be sure to check out all of our quick tutorials. Free webinars are also available that help you get started with Snagit or learn new tips and tricks.FAQ about taking screenshots on a single monitorCan I capture an entire webpage on a single monitor?Yes, you can capture an entire webpage on a single monitor by utilizing Snagit’s scrolling capture feature. How do I add annotations to my screenshot?With your screen capture in the Snagit Editor, select an annotation tool from the top of the Snagit Editor. You can choose from arrows, text, shapes, callouts, stamps, or more options. Can I edit and share screenshots directly after capturing them?Snagit is. Pin Snagit to the Top of the Screen Using Capture Widget; Troubleshoot Video Capture Problems in Snagit; Snagit Image Captures Are White, Black, or Contain Fragments of Multiple Windows; Snagit Crashes or the Crosshairs Are Sluggish When Trying to Take a Capture. Capture Modes in Snagit Windows; Camera or Microphone Not Working on Snagit Video Pin Snagit to the Top of the Screen Using Capture Widget; Troubleshoot Video Capture Problems in Snagit; Snagit Image Captures Are White, Black, or Contain Fragments of Multiple Windows; Snagit Crashes or the Crosshairs Are Sluggish When Trying to Take a Capture. Capture Modes in Snagit Windows; Camera or Microphone Not Working on Snagit VideoComments
Snagit scrolling capture is a feature within the Snagit software. With the use of this capability, users can automatically scroll and capture long web pages, documents, or other material that goes beyond the viewable screen area in one image or video. When working with large web pages, spreadsheets, or documents that don’t fit on a single screen, this capability is quite helpful. The issue is that not enough people are aware of this functionality. You’re here for a reason, and we’ll walk you through using Snagit to take scrolling capture photos. Part 1. How Do I Capture a Scrolling Window in Snagit Part 2. Why and How to Fix Scrolling Capture Not Working in Snagit Part 3. Best Scrolling Capture Alternative to Snagit Part 4. FAQs of Snagit Scrolling Capture Part 1. How Do I Capture a Scrolling Window in Snagit Snagit’s scrolling screen capture feature is designed to maintain the context and integrity of content, facilitating seamless sharing, referencing, or analysis without omitting any crucial details. Capturing a scrolling window in Snagit follows a simple process: Step 1.Open the Snagit application on your computer. Navigate the All-in-One tab. Step 2.Initiate the capture process by clicking the Capture button. Within the capture options, locate and activate the Scrolling Capture mode. Step 3.Position the crosshair cursor at the starting point of the area to capture. Drag to encircle the selected stuff with a selection box, ensuring it is visible within the initial selection. Upon releasing the mouse button, Snagit will automatically commence scrolling to capture the entire scrollable region. Step 4.Snagit will continuously capture the content as it scrolls until reaching the end of the scrollable area or until manually stopped. To stop the scrolling capture, press the capture hotkey again. Step 5.Once the scrolling screenshot is captured, utilize Snagit’s editing tools for any necessary adjustments. Save the scrolling screenshot to your preferred location once you are satisfied with the captured content. Here, you are done to take a scrolling screenshot in Snagit. Part 2. Why and How to Fix Scrolling Capture Not Working in Snagit If scrolling capture is not working in Snagit on Mac or Windows, it could be due to several reasons. Here are some common causes: 1. Application Compatibility Some applications or websites may not be compatible with Snagit’s scrolling capture feature due to their structure or how they render content. 2. Settings Misconfiguration or Conflict with Other Software Incorrect settings in Snagit, such as capture delay, scroll direction, or capture area, can prevent scrolling capture from functioning properly. Other screen capture or system optimization software running concurrently with Snagit may interfere with its operation, including scrolling capture. 3. Software Bugs or Glitches Like any software, Snagit
2025-04-21Mouse driver in Windows 10.How do I automatically capture images in Snagit?Automatically Save Images to a Specific Format During CaptureOpen Snagit capture.Select + > New Preset.Click Image.Select File under the Share dropdown. Optional: Select the Gear icon within the Share dropdown. Click Save Preset. Select the Capture Preset (with either the hotkey or preset) and click Capture.How do I create a hotkey in Snagit?Snagit’s hotkeys can be user defined so you can choose another set of hotkeys. To change the hotkeys, select Tools > Program Preferences > Hotkeys. You must also check your profile list for any hotkeys that may be causing a conflict. The hotkey will show in the right of your profile name in green text.How do I use shortcut keys in Snagit?Global Capture. Initiate a capture with the currently selected profile. or profile settings. PRINT SCREEN. Repeat Last Capture. CTRL+SHIFT+R. Move Crosshairs 1 Pixel. Open. CTRL+O. New Image. CTRL+N. Save. CTRL+S. Save All. Snagit on Windows. Snagit 11.2 Hotkeys Guide. www.techsmith.com. Send Backward. CTRL+SHIFT+B. Flatten. CTRL+T.Where do I find the Capture window on Snagit?Capture Window: Displays the full range of capture settings as well as customized Presets for quick captures. On Mac, click the Snagit menu bar icon to access the Capture window. Capture Widget (formerly OneClick Tab): Displays quick capture options as a tab on the edge of the screen. The widget displays when you hover the cursor over the blue bar. Is there a way to scroll on Snagit?The Scrolling arrows feature on Snagit will automatically scroll and capture a window horizontally or/and vertically. Here’s how to get started: Step 1. Download and run Snagit on Windows or Mac computer. In the Capture window, click the All-in-One. Where are the keyboard shortcuts in Snagit Editor?Select Capture window > File > Capture Preferences > Hotkeys tab. Select the desired shortcuts. Check Allow Snagit to override other hotkey assignments to avoid shortcut conflicts with other applications when running Snagit. Click OK. Select Snagit Editor > Snagit > Preferences > Keyboard tab. Click the keyboard shortcut button. Why does my Snagit screen capture cut off at bottom?Some users reported that the scrolling capture cuts off the very bottom edge of the screenshot or displays it as a black section in Snagit 10 in Internet Explorer. To solve it, you should follow the actions below: Step 1. Select Profile Settings, find Input, locate Properties, and click the Scrolling tab.
2025-04-04How do I capture the mouse pointer in Snagit?How do you screenshot a cursor?How do I hide the cursor in Snagit?Which does change the crosshair cursor into the hand cursor?How do I create a hotkey in Snagit?How do I use shortcut keys in Snagit?Where are the keyboard shortcuts in Snagit Editor?Why does my Snagit screen capture cut off at bottom?Capturing the Cursor in Snagit 12Open Snagit.Open Manage Profiles.Click New Profile and assign it a name.Enable the cursor by clicking the Mouse icon till it shades blue.Assign a unique hotkey to this profile.Click Save.How do you screenshot a cursor?Here make sure that “Show cursor in the Screenshots” is checked. Now place the cursor when you want to take the screenshot and press ctrl + PrtSc, now you can move the mouse and select the portion you want to take a screenshot. That’s it screenshot will be taken when you leave your mouse cursor.Where is the capture button in Snagit?In the menu bar, click the TechSmith Snagit icon to open the Capture window on the screen. If you’re in the Snagit editor, click the Capture button in the toolbar to bring up the Capture window.What is the Snagit capture hotkey?Snagit 13 and Later Confirm Print Screen is set as the Global Capture hotkey under the red Capture button. To change the hotkey to Print Screen, click in that area and press the Print Screen key. Press the Print Screen key to take a capture with the selected settings.How do I hide the cursor in Snagit?How to remove cursor from Snagit 13 Captures?Open Snagit capture window.You can notice Capture Cursor was enabled by default for All-in-One profile, disable it.Done.Which does change the crosshair cursor into the hand cursor?The cursor property of CSS allows you to specify the type of cursor that should be displayed to the user. One good usage of this property is in using images for submit buttons on forms. By default, when a cursor hovers over a link, the cursor changes from a pointer to a hand.How do I make my cursor visible in Windows 10?Thus you may try the following combinations to make your disappearing cursor back to visible in Windows 10: Fn + F3/ Fn + F5/ Fn + F9/ Fn + F11. If using the Fn keys to retrieve the missing cursor doesn’t work for bringing the mouse cursor back, there could be some errors with your
2025-04-23May encounter bugs or glitches that affect specific features, including scrolling capture. 4. Outdated Software/drivers Using an outdated version of Snagit or drivers may result in compatibility issues or missing bug fixes and improvements that could affect scrolling capture functionality. To fix Snagit scrolling capture not working, here are the solutions: Update Snagit Make sure Snagit is up to current on your system, as upgrades frequently bring bug fixes and enhancements that could fix scrolling capture problems. Check Application Compatibility Verify that the application or website you’re trying to capture is compatible with Snagit’s scrolling capture feature. If it’s not, consider alternative capture methods. Review Settings Double-check Snagit’s settings related to scrolling capture to ensure they are configured correctly for your needs. Restart Snagit Sometimes, simply restarting Snagit can resolve temporary glitches or conflicts. Update Graphics Drivers Download and install the most recent version of your graphics drivers from the manufacturer’s website to make sure they are up to current. Part 3. Best Scrolling Capture Alternative to Snagit While Snagit scrolling capture is unable to capture scrolling window or not working to take scrolling screenshot on Chrome, an alternative is also the solution. Blu-ray Master picked Screen Recorder is the all-in-one screen capture software to record screen, audio, and screenshots. One of its screenshot modes also supports various capture modes for scrolling windows, active windows, full-screen, selected regions, and more. Moreover, it also offers real-time editing tools to draw the shape, add the text/image, and do more editing effects on the image. Record video and audio and capture screenshots on Windows and Mac. Real-time editing tools for highlighting, magnifying, drawing text/images, and more. Mirror, share, and record iPhone and Android screens on the computer. Compatible with Windows and Mac computers. Step 1.Open the window you wish to capture through scrolling. Step 2.Initiate Screen Recorder on your Windows device. Choose Video Recorder. Step 3.Then select Scrolling Window from the Screen Capture drop-down menu next to the REC button in the top right corner. Step 4.Position your cursor over the desired window for scrolling capture. Left-click to initiate the scrolling capture. The page will automatically scroll to the bottom. Alternatively, use the mouse wheel or the space bar on your keyboard to start the scrolling process. Press Esc to finalize the scrolling image capture. Step 5.On the right side, you can export the scrolling screenshot by clicking the Save button. This tool is one of the best alternatives to Snagit, and you can use it to take a scrolling screenshot easily when Snagit is not working. Part 4. FAQs of Snagit Scrolling Capture Can Snagit capture reader scrolling? Snagit’s scrolling capture feature is primarily designed to capture scrolling windows within applications or
2025-03-30Home Graphics Applications SnagIt Review Technical Buy Edit Capture, edit, and share screenshots seamlessly with SnagIt! SnagIt by TechSmith Corporation is a powerful screenshot tool that allows users to capture, edit, and share images and videos effortlessly. image/svg+xml 2024 Editor's Rating image/svg+xml VERY GOOD User Rating SnagIt ReviewSnagIt is a powerful screen capture and image editing software developed by TechSmith Corporation. It is a versatile tool that allows users to capture, edit, and share images and videos with ease. Whether you need to create visual tutorials, presentations, or simply capture your screen for personal use, SnagIt has you covered.Key Features: Screen Capture: SnagIt offers various capture modes, including full screen, region, window, and scrolling capture. This flexibility allows users to capture exactly what they need with precision. Image Editing: The software comes equipped with a wide range of editing tools, such as annotations, text overlays, arrows, shapes, and more. Users can enhance their captures and make them more informative with these tools. Video Recording: In addition to image capture, SnagIt enables users to record screen activity and create professional-looking videos. This feature is useful for creating tutorials, demos, or software training materials. Templates and Presets: SnagIt provides users with customizable templates and presets for quick editing and sharing. This streamlines the workflow and saves time for users who need to work efficiently. Integration: The software integrates seamlessly with other applications like Microsoft Word, PowerPoint, Dropbox, Google Drive, and more. Users can easily share their captures and videos across platforms.Pros: Intuitive
2025-04-09