Skype for windows 11 10
Author: d | 2025-04-23

Is there an installable 64 Bit version of Skype for Windows 10 Pro? Free downloads security of Skype for Windows available. Skype for Windows 10/11
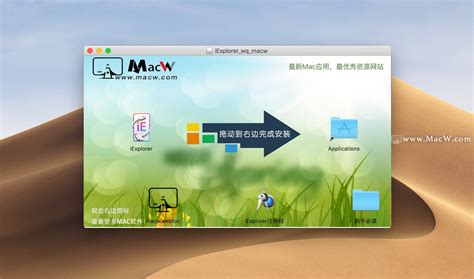
Skype for windows 10 11 vs Skype for Windows - Microsoft
Skype Sign in to your MUO account Skype is Windows 10's default messaging app many users utilize to keep in touch with contacts. Yet, sometimes the Skype app doesn't open for Windows users. Some users may see an error message when Skype doesn't open. However, in other instances, it doesn't start without throwing up a message. Fixing Skype not opening is important for all those users who rely upon that app for sending instant messages or making video calls. Has your Skype app been facing issues in Windows 10 or 11? If so, you can follow these troubleshooting steps to fix Skype not launching on your PC. 1. Check the Microphone and Webcam Settings for Skype First, check if the required microphone and webcam settings are enabled for Skype. Remember that the app needs access to your PC's webcam and microphone. You can check those settings in Windows 11/10 by following these steps: Launch Settings by pressing the Windows button + I keys. Then select Settings' Privacy tab or category. Select Camera to access the webcam settings. Toggle on the Camera access option. Scroll through the listed apps, and turn on access for the Skype app. Then, go back to the previous menu and select Microphone app permissions. Make sure the general Microphone access option is turned on. Click Skype's toggle switch under the Let apps access your microphone section to turn on mic access for that app. 2. Run Skype in Compatibility Mode Skype compatibility issues can sometimes arise with new Windows versions. So, opting to run Skype in compatibility mode might help some users kick-start the app. Try setting that app to run in a Windows 8 compatibility mode as follows: Open the Windows 11/10 file manager by pressing the File Explorer button along the taskbar. Open whatever folder that houses your Skype app. The following is the default directory for the UWP Skype app in Windows 10: C:\Program Files\WindowsApps\Microsoft.SkypeApp_15.92.3204.0_x86__kzf8qxf38zg5c\Skype Right-click the Skype app and select Properties. Select Compatibility to view that tab's settings. Then select the Run this program in compatibility mode checkbox, and click Windows 8 on the dropdown menu. Select Apply to save compatibility settings. The WindowsApps directory that includes the Skype UWP app is a restricted folder in Windows 10. You'll need to take ownership of that folder to access it. Check out our guide about taking ownership of folders in Windows 10 and 11 for detailed instructions. 3. Select the Repair and Reset Skype Options The Repair and Reset troubleshooting options in Windows help users fix apps that aren't working right. So, it's worth trying those options for fixing a Skype app that doesn't launch. This is how you can select Skype's Reset. Is there an installable 64 Bit version of Skype for Windows 10 Pro? Free downloads security of Skype for Windows available. Skype for Windows 10/11 Is there an installable 64 Bit version of Skype for Windows 10 Pro? to download it from the Skype for Windows available. Skype for Windows 10/11 installed If you are on a Windows 10/11 computer, then note that you may have two different Skype versions installed. Skype for Windows 10/11 installed from Microsoft Store. Skype for If you are on a Windows 10/11 computer, then note that you may have two different Skype versions installed. Skype for Windows 10/11 installed from Microsoft Store. Skype for If you are on a Windows 10/11 computer, then note that you may have two different Skype versions installed. Skype for Windows 10/11 installed from Microsoft Store. Skype for The firewall was blocking it. Turn the firewall back on, and then check its app permissions for Skype. Consider checking out our guide on allowing apps through Windows Defender Firewall for details about enabling Skype through WDF. 7. Reinstall Skype Reinstalling Skype will replace all the app's files. That solution will likely address issues caused by corrupted or missing app files. These are the steps for reinstalling Skype in Windows: Go to Apps & features in Settings. If you're on Windows 11, go to Apps instead from the left pane. Click Skype's menu button or select that app in Apps & Features. Select Skype's Uninstall option. Click Uninstall again to confirm the selected option. Then head over to the Skype download page. Click on the Get Skype for Windows 10 & 11 option to reinstall the UWP app. Click Open Microsoft Store to bring up Skype's MS Store page. Press Skype's Get button to reinstall. Alternatively, you can reinstall a Skype desktop version, which can be more reliable. To do so, access the dropdown and click Get Skype for Windows option on the download page. Then, open the downloaded setup wizard for Skype to install the desktop software. 8. Reset Your Network Skype also fails to launch because of network-related issues. Resetting your PC's network configuration in Windows can resolve such issues. If you're unsure where to start, we've covered a dedicated guide on resetting network settings in Windows 11. Use Skype on Your Windows PC Without Issues At least one of the troubleshooting steps we discussed here will do the job and fix the launch issues you were facing with Skype on your Windows 11/10 PC. Note that these are fixes that have kick-started Skype for many users. However, you can utilize the Skype browser app as an alternative if they're not enough.Comments
Skype Sign in to your MUO account Skype is Windows 10's default messaging app many users utilize to keep in touch with contacts. Yet, sometimes the Skype app doesn't open for Windows users. Some users may see an error message when Skype doesn't open. However, in other instances, it doesn't start without throwing up a message. Fixing Skype not opening is important for all those users who rely upon that app for sending instant messages or making video calls. Has your Skype app been facing issues in Windows 10 or 11? If so, you can follow these troubleshooting steps to fix Skype not launching on your PC. 1. Check the Microphone and Webcam Settings for Skype First, check if the required microphone and webcam settings are enabled for Skype. Remember that the app needs access to your PC's webcam and microphone. You can check those settings in Windows 11/10 by following these steps: Launch Settings by pressing the Windows button + I keys. Then select Settings' Privacy tab or category. Select Camera to access the webcam settings. Toggle on the Camera access option. Scroll through the listed apps, and turn on access for the Skype app. Then, go back to the previous menu and select Microphone app permissions. Make sure the general Microphone access option is turned on. Click Skype's toggle switch under the Let apps access your microphone section to turn on mic access for that app. 2. Run Skype in Compatibility Mode Skype compatibility issues can sometimes arise with new Windows versions. So, opting to run Skype in compatibility mode might help some users kick-start the app. Try setting that app to run in a Windows 8 compatibility mode as follows: Open the Windows 11/10 file manager by pressing the File Explorer button along the taskbar. Open whatever folder that houses your Skype app. The following is the default directory for the UWP Skype app in Windows 10: C:\Program Files\WindowsApps\Microsoft.SkypeApp_15.92.3204.0_x86__kzf8qxf38zg5c\Skype Right-click the Skype app and select Properties. Select Compatibility to view that tab's settings. Then select the Run this program in compatibility mode checkbox, and click Windows 8 on the dropdown menu. Select Apply to save compatibility settings. The WindowsApps directory that includes the Skype UWP app is a restricted folder in Windows 10. You'll need to take ownership of that folder to access it. Check out our guide about taking ownership of folders in Windows 10 and 11 for detailed instructions. 3. Select the Repair and Reset Skype Options The Repair and Reset troubleshooting options in Windows help users fix apps that aren't working right. So, it's worth trying those options for fixing a Skype app that doesn't launch. This is how you can select Skype's Reset
2025-04-17The firewall was blocking it. Turn the firewall back on, and then check its app permissions for Skype. Consider checking out our guide on allowing apps through Windows Defender Firewall for details about enabling Skype through WDF. 7. Reinstall Skype Reinstalling Skype will replace all the app's files. That solution will likely address issues caused by corrupted or missing app files. These are the steps for reinstalling Skype in Windows: Go to Apps & features in Settings. If you're on Windows 11, go to Apps instead from the left pane. Click Skype's menu button or select that app in Apps & Features. Select Skype's Uninstall option. Click Uninstall again to confirm the selected option. Then head over to the Skype download page. Click on the Get Skype for Windows 10 & 11 option to reinstall the UWP app. Click Open Microsoft Store to bring up Skype's MS Store page. Press Skype's Get button to reinstall. Alternatively, you can reinstall a Skype desktop version, which can be more reliable. To do so, access the dropdown and click Get Skype for Windows option on the download page. Then, open the downloaded setup wizard for Skype to install the desktop software. 8. Reset Your Network Skype also fails to launch because of network-related issues. Resetting your PC's network configuration in Windows can resolve such issues. If you're unsure where to start, we've covered a dedicated guide on resetting network settings in Windows 11. Use Skype on Your Windows PC Without Issues At least one of the troubleshooting steps we discussed here will do the job and fix the launch issues you were facing with Skype on your Windows 11/10 PC. Note that these are fixes that have kick-started Skype for many users. However, you can utilize the Skype browser app as an alternative if they're not enough.
2025-03-28Instructions Sommaire : Ce que vous devez faire Quelle est la configuration requise pour Skype ? Comment télécharger la dernière version de Skype ? Apprendre à utiliser Skype Questions courantes sur Skype Ce que vous devez faire : Une connexion Internet haut débit Un microphone et des haut-parleurs ou un casque micro Une webcam Quelle est la configuration requise pour Skype ? Accédez à l'article Microsoft Quelle est la configuration système requise pour Skype ? Sélectionnez la section qui correspond à votre système d'exploitation pour connaître la configuration requise. Comment télécharger la dernière version de Skype ? À partir de la Quelle est la configuration matérielle requise pour Skype ? Page: Sélectionnez Mettre à jour vers la dernière version de Skype : Vous devez soit : Utilisez le menu déroulant dans la barre bleue sous Skype pour ordinateur de bureau pour sélectionner le système d’exploitation qui correspond à ce qui se trouve sur votre ordinateur : Remarque : Lorsque vous sélectionnez Obtenir Skype pour Windows 10 et 11, vous êtes redirigé vers le Microsoft Store. Le fichier Skype est téléchargé. À l'aide de l'explorateur de fichiers intégré, accédez à l'emplacement de téléchargement du fichier. Double-cliquez sur le fichier et suivez les instructions qui s'affichent à l'écran pour terminer le processus d'installation. Sous Skype pour mobile, sélectionnez l'App Store d'Apple ou Google Play, puis suivez les invites pour terminer le processus d'installation. Accédez à la page Télécharger Skype : Vous devez soit : Utilisez le menu déroulant dans la barre bleue sous Skype pour ordinateur de bureau pour sélectionner le système d'exploitation qui correspond à celui de votre ordinateur. Remarque : Lorsque vous sélectionnez Obtenir Skype pour Windows 10 et 11, vous êtes redirigé vers le Microsoft Store : Le fichier Skype est téléchargé. À l'aide de l'explorateur de fichiers intégré, accédez à l'emplacement de téléchargement du fichier. Double-cliquez sur le fichier et suivez les instructions qui s'affichent à l'écran pour terminer le processus d'installation. Sous Skype pour mobile, sélectionnez l'App Store d'Apple ou Google Play, puis suivez les invites pour terminer le processus d'installation. Pour Windows 10 et 11, vous pouvez obtenir Skype à partir du Microsoft Store. Apprendre à utiliser Skype Accédez à la page Découverte de Skype pour plus d’informations sur l’interface. Questions courantes sur Skype Comment envoyer un message instantané dans Skype ? Comment appeler quelqu’un dans Skype ? Comment gérer mes contacts ? Que puis-je faire
2025-03-28Instructions Table of Contents: How to uninstall Skype How to uninstall Skype for Business How to uninstall Skype This section guides you through uninstalling Skype on various versions of the Windows operating system. Note: This section deals with uninstalling Skype from Windows. It does not deal with removing Skype for Business (formerly Lync). Skype for Business was part of the Microsoft Office Suite. See the next section for those instructions: How to uninstall Skype for Business Windows 11 Close Skype and ensure it is not running in the background. Tap or click the Windows Start Button and type appwiz.cpl. Tap or click the program to open it in a new window. Hold down on or right-click Skype from the list and select either Remove or Uninstall. Reboot your computer and verify that the application is uninstalled. Windows 10 Close Skype and ensure it is not running in the background. Tap or click the Windows Start Button and type appwiz.cpl. Tap or click the program to open it in a new window. Hold down on or right-click Skype from the list and select either Remove or Uninstall. Reboot your computer and verify that the application is uninstalled. How to uninstall Skype for Business Skype for Business in Office 365 and 2019 Note: Skype for Business is integrated into Office 365. It does not appear in the Programs and Features list. You cannot uninstall it without removing Office 365 or 2019 from your computer. Note: Disabling Skype for Business on your computer requires administrator privileges. Open Skype for Business. Click the Options menu at the upper right side corner of your toolbar. Click Personal in the left side menu on the window that appears. Clear the check boxes next to: Automatically start the app when I log in to windows Start the app in the foreground Click OK, restart your personal computer and test. Skype for Business 2016 Stop the automatic Skype for Business startup: Open Skype for Business and click the tools icon and select tools > options from the drop-down menu. In the Options window, choose Personal. Clear Automatically start
2025-04-16