Search bookmarks safari
Author: f | 2025-04-23
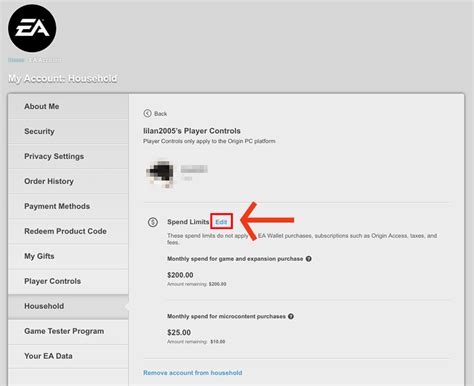
Search Bookmarks: Use the search bar at the top of the bookmarks list to quickly find specific bookmarks. How do I delete a bookmark on iPhone Safari? A: To delete a bookmark on iPhone Safari
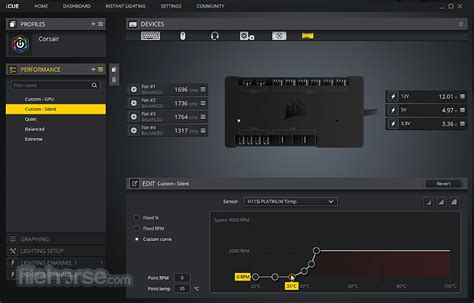
cannot search google chrome bookmarks,but can search safari bookmarks
How to See Safari History on MacBookSafari is one of the most popular web browsers used by Mac users, and like any other browser, it keeps a record of your browsing history. This history can be useful for remembering the websites you’ve visited, but it can also be a privacy concern if you’re sharing your MacBook with others. In this article, we’ll show you how to view and manage your Safari history on your MacBook.How to See Safari History on MacBookTo view your Safari history on your MacBook, follow these steps:Open Safari on your MacBook.Click on the Safari menu at the top of the screen.Select History from the drop-down menu.A new window will open showing your browsing history.You can also use the keyboard shortcut Command + Y to open the History window.Viewing Your Safari HistoryWhen you open the History window, you’ll see a list of websites you’ve visited, along with the date and time you visited each site. You can use the following options to view your history:Today: View the websites you’ve visited today.Yesterday: View the websites you’ve visited yesterday.Last 7 Days: View the websites you’ve visited over the past 7 days.All History: View all of your browsing history, including websites you’ve visited in the past.Managing Your Safari HistoryYou can also manage your Safari history by using the following options:Clear History: Delete all of your browsing history.Clear History and Website Data: Delete all of your browsing history and website data, including cookies and other site data.Delete All History: Delete all of your browsing history and website data, and reset your Safari preferences.Using the Safari History PanelThe Safari History panel is a convenient way to view and manage your browsing history. To open the History panel, follow these steps:Open Safari on your MacBook.Click on the Safari menu at the top of the screen.Select History from the drop-down menu.Click on the History panel icon () in the top-right corner of the window.The History panel will open, showing your browsing history.Using the Safari History SearchThe Safari History search is a powerful tool that allows you to quickly find specific websites in your browsing history. To use the History search, follow these steps:Open the History window.Click on the Search field at the top of the window.Type in a keyword or phrase to search for.Press Enter to search for the keyword or phrase.The search results will show all websites that match your search query.Using the Safari History BookmarksYou can also use your Safari bookmarks to quickly access your favorite websites. To view your bookmarks, follow these steps:Open the History window.Click on the Bookmarks tab at the top of the window.You’ll see a list of your bookmarks, along with the websites you’ve bookmarked.You can also use the Add Bookmark button () to add new bookmarks.Tips and TricksHere are some tips and tricks to help you get the most out of your Safari history:Use the Safari History panel: The History panel is a convenient way to view and manage your browsing history.Use the Safari History search: The. Search Bookmarks: Use the search bar at the top of the bookmarks list to quickly find specific bookmarks. How do I delete a bookmark on iPhone Safari? A: To delete a bookmark on iPhone Safari How To Search Bookmark In Safari on iPhone: Launch Safari, tap the bookmark button, and then swipe down on the bookmark list to reveal the search bar. (Image credit: Method 1: Safari Bookmarks. The first place to check for your bookmarks is the Safari app. To access your bookmarks in Safari: Scroll through the list of bookmarks or use the search bar at the Better Search: Alphabetizing bookmarks enables you to search for specific bookmarks quickly. How to Alphabetize Bookmarks in Safari: A Step-by-Step Guide. To alphabetize bookmarks in Safari, follow these steps: Step 1: Export Bookmarks. Go to Safari and click on Safari in the top-left corner of the screen. Select File from the drop-down menu See your favorite websites in Safari on Mac - Apple Support. Bookmarks. Safari Bookmarks Edit Bookmarks. Open the folder, select the bookmark and press delete key. Use the search box at the top right corner to search for the bookmark. For details: Bookmark webpages that you want to revisit in Safari on Mac - Apple Support Open Safari: First, you need to open Safari on your computer.You can do this by searching for Safari in the search bar at the top of the screen. Click on the Bookmarks Tab: Once Safari is open, click on the Bookmarks tab in the top navigation bar.; Select the Bookmarks Folder How To Search Bookmark In Safari on IPhone: Tap the search bar and then type in your search query. (Image credit: iMore) How to edit a bookmark in Safari. If you ever want to change the name or location of a bookmark you've already created, you can do so by editing the bookmark right in Safari. How to Add a Bookmark in SafariAdding a bookmark in Safari is a simple process that allows you to save your favorite websites for easy access later. Whether you want to bookmark a website you visit frequently or save a page with important information, Safari makes it easy to do so. In this article, we will guide you through the steps on how to add a bookmark in Safari.Why Add a Bookmark in Safari?Before we dive into the steps, let’s take a look at why adding a bookmark in Safari is important:Easy Access: With a bookmark, you can quickly access your favorite websites without having to search for them again.Organization: Bookmarks can be organized into folders and categories, making it easy to find what you need.Save Time: By saving a bookmark, you can save time by not having to search for the website again.How to Add a Bookmark in SafariAdding a bookmark in Safari is a straightforward process. Here are the steps:Open Safari: First, open Safari on your Mac or iOS device.Go to the Website: Navigate to the website you want to bookmark.Click the Share Icon: Click the share icon (represented by a box with an arrow pointing upwards) in the top right corner of the Safari window.Select "Add Bookmark": From the drop-down menu, select "Add Bookmark".Enter Bookmark Details: In the "Add Bookmark" window, enter the following details:Name: Enter a name for your bookmark.URL: The URL of the website will be automatically filled in.Folder: You can choose to add the bookmark to an existing folder or create a new one.Click "Add": Click the "Add" button to save the bookmark.Organizing Your BookmarksOnce you have added a bookmark, you can organize it into folders and categories to make it easy to find what you need. Here are some tips on how to organize your bookmarks:Create Folders: Create folders for different categories, such as "Work", "Personal", or "Shopping".Use Tags: Use tags to categorize your bookmarks, such as "News", "Entertainment", or "Finance".Prioritize: Prioritize your bookmarks by moving them to the top of the list or using the "Star" icon to mark them as important.Managing Your BookmarksHere are some tips on how to manage your bookmarks:Edit Bookmarks: You can edit your bookmarks by clicking on the "Edit" button next to the bookmark name.Delete Bookmarks: You can delete bookmarks by clicking on the "Delete" button next to the bookmark name.Sync Bookmarks: You can sync your bookmarks across all your devices by enabling iCloud syncing.TroubleshootingIf you encounter any issues while adding or managing bookmarks, here are some troubleshooting tips:Check for Updates: Make sure your Safari browser is up to date.Clear Cache: Clear your cache and cookies to resolve any issues with bookmark syncing.Reset Safari: Reset Safari toComments
How to See Safari History on MacBookSafari is one of the most popular web browsers used by Mac users, and like any other browser, it keeps a record of your browsing history. This history can be useful for remembering the websites you’ve visited, but it can also be a privacy concern if you’re sharing your MacBook with others. In this article, we’ll show you how to view and manage your Safari history on your MacBook.How to See Safari History on MacBookTo view your Safari history on your MacBook, follow these steps:Open Safari on your MacBook.Click on the Safari menu at the top of the screen.Select History from the drop-down menu.A new window will open showing your browsing history.You can also use the keyboard shortcut Command + Y to open the History window.Viewing Your Safari HistoryWhen you open the History window, you’ll see a list of websites you’ve visited, along with the date and time you visited each site. You can use the following options to view your history:Today: View the websites you’ve visited today.Yesterday: View the websites you’ve visited yesterday.Last 7 Days: View the websites you’ve visited over the past 7 days.All History: View all of your browsing history, including websites you’ve visited in the past.Managing Your Safari HistoryYou can also manage your Safari history by using the following options:Clear History: Delete all of your browsing history.Clear History and Website Data: Delete all of your browsing history and website data, including cookies and other site data.Delete All History: Delete all of your browsing history and website data, and reset your Safari preferences.Using the Safari History PanelThe Safari History panel is a convenient way to view and manage your browsing history. To open the History panel, follow these steps:Open Safari on your MacBook.Click on the Safari menu at the top of the screen.Select History from the drop-down menu.Click on the History panel icon () in the top-right corner of the window.The History panel will open, showing your browsing history.Using the Safari History SearchThe Safari History search is a powerful tool that allows you to quickly find specific websites in your browsing history. To use the History search, follow these steps:Open the History window.Click on the Search field at the top of the window.Type in a keyword or phrase to search for.Press Enter to search for the keyword or phrase.The search results will show all websites that match your search query.Using the Safari History BookmarksYou can also use your Safari bookmarks to quickly access your favorite websites. To view your bookmarks, follow these steps:Open the History window.Click on the Bookmarks tab at the top of the window.You’ll see a list of your bookmarks, along with the websites you’ve bookmarked.You can also use the Add Bookmark button () to add new bookmarks.Tips and TricksHere are some tips and tricks to help you get the most out of your Safari history:Use the Safari History panel: The History panel is a convenient way to view and manage your browsing history.Use the Safari History search: The
2025-03-25How to Add a Bookmark in SafariAdding a bookmark in Safari is a simple process that allows you to save your favorite websites for easy access later. Whether you want to bookmark a website you visit frequently or save a page with important information, Safari makes it easy to do so. In this article, we will guide you through the steps on how to add a bookmark in Safari.Why Add a Bookmark in Safari?Before we dive into the steps, let’s take a look at why adding a bookmark in Safari is important:Easy Access: With a bookmark, you can quickly access your favorite websites without having to search for them again.Organization: Bookmarks can be organized into folders and categories, making it easy to find what you need.Save Time: By saving a bookmark, you can save time by not having to search for the website again.How to Add a Bookmark in SafariAdding a bookmark in Safari is a straightforward process. Here are the steps:Open Safari: First, open Safari on your Mac or iOS device.Go to the Website: Navigate to the website you want to bookmark.Click the Share Icon: Click the share icon (represented by a box with an arrow pointing upwards) in the top right corner of the Safari window.Select "Add Bookmark": From the drop-down menu, select "Add Bookmark".Enter Bookmark Details: In the "Add Bookmark" window, enter the following details:Name: Enter a name for your bookmark.URL: The URL of the website will be automatically filled in.Folder: You can choose to add the bookmark to an existing folder or create a new one.Click "Add": Click the "Add" button to save the bookmark.Organizing Your BookmarksOnce you have added a bookmark, you can organize it into folders and categories to make it easy to find what you need. Here are some tips on how to organize your bookmarks:Create Folders: Create folders for different categories, such as "Work", "Personal", or "Shopping".Use Tags: Use tags to categorize your bookmarks, such as "News", "Entertainment", or "Finance".Prioritize: Prioritize your bookmarks by moving them to the top of the list or using the "Star" icon to mark them as important.Managing Your BookmarksHere are some tips on how to manage your bookmarks:Edit Bookmarks: You can edit your bookmarks by clicking on the "Edit" button next to the bookmark name.Delete Bookmarks: You can delete bookmarks by clicking on the "Delete" button next to the bookmark name.Sync Bookmarks: You can sync your bookmarks across all your devices by enabling iCloud syncing.TroubleshootingIf you encounter any issues while adding or managing bookmarks, here are some troubleshooting tips:Check for Updates: Make sure your Safari browser is up to date.Clear Cache: Clear your cache and cookies to resolve any issues with bookmark syncing.Reset Safari: Reset Safari to
2025-04-12Looks like no one’s replied in a while. To start the conversation again, simply ask a new question. Hi Team,I have been an android user using Chrome for my internet activities. I have a lot of bookmarks and passwords stored in the chrome account. How can I migrate them to the Safari iPhone browser?I do not own any other apple products. Posted on Oct 13, 2022 5:53 AM Similar questions restore safari bookmarks to my iphone from icloud I keep reading that i can restore safari bookmarks to my iphone 12 from icloud. I have searched apple a dozed or so times and haven’t found specific instructions on EXACTLY how to do this. Can anyone help? 986 1 How can I transfer my Safari bookmarks with my iPhone Safari? How can I share my Safari bookmarks with my iPhone Safari? 11092 1 Bookmarks How can import my bookmarks from chrome to safari because i change from android to iphone 400 1 Oct 13, 2022 12:12 PM in response to srinivas247 From 'google help' there are clues that may be useful toward realizing this idea..(found via duckduckgo search) ..& some ideas are contained within result links. you're new to iPhone, get helpful tips to use Chrome with this step-by-step guide." idea may be to sync those details across various apps in iPhone.[or maybe get/use google's gmail iOS app too?]• Get your bookmarks, passwords & more on all your devices - [iPhone & iPad] - Google Chrome Help of the results linked have been tested; all things 'android Chrome' are Alphabet/Google.) Oct 13, 2022 12:02 PM in response to srinivas247 The easiest way might be to install and use Chrome instead of Safari on your iPhone and sync it to your Google account. On an iPhone passwords are not stored in Safari, they are saved in the Keychain app, which is accessed by Safari and apps. You can access Keychain by going to Settings/Passwords. Another option is to install Chrome, sync it to your Google account, then go to Settings/Passwords/Password Options and check Chrome. Safari (and other apps) will then access Chrome’s password vault to find passwords. of 1 Move bookmarks and passwords to Safari in iPhone
2025-03-25Looks like no one’s replied in a while. To start the conversation again, simply ask a new question. i whant to know how to delete bookmarks and history in safari iPhone 5s, iOS 7.1.2 Posted on Aug 6, 2014 2:34 AM Question marked as Top-ranking reply Posted on Aug 6, 2014 2:39 AM - open safari- tap on the open book icon- select history- tap clear to the bottom rightGo to the same area for bookmarks and tap edit. Question marked as Top-ranking reply Aug 6, 2014 2:39 AM in response to abdulla 999 - open safari- tap on the open book icon- select history- tap clear to the bottom rightGo to the same area for bookmarks and tap edit. Jun 15, 2016 8:16 AM in response to abdulla 999 Since the question on how to clear history was already answered, I'll focus on the bookmarks. You click on your search engine, and you should see your bookmarks. Then you drag the bookmark onto your desktop, and it should disappear from your bookmarks, and doesn't pop up on your desktop either. (This is for a computer) For iPad or iPhone, just hold your finger on the bookmark, and a little x should come up on it. Click on it, and it will delete. Sep 27, 2017 1:31 PM in response to abdulla 999 How do I delete bookmarks and history on my iPhone of 1 how to delete bookmarks and history from safari
2025-04-02Safari is an Internet web browser developed by Apple Inc. According to tests held, it performed as the fastest browser to load HTML and Java contents. It is designed in such a way, that it displays more web pages' content than other browsers - that is because it doesn’t have a status bar and thin scrollbars.It imports all bookmarks from other browsers in use. To import bookmarks later, just choose Import Bookmarks from the File menu. It also has a bar to add quick links just below the address bar; and a Quick Search bar with different possibilities to search in.By default, it blocks all unprompted new windows this way there will be no unwanted pop-ups. Also the user can set whether a site's content is blocked or not. Additionally, Safari contains a "Find" function, which will highlight the word a user types.Tabbed browsing lets the user open multiple web sites in the same window; it is also possible to rearrange the order of the tabs. SnapBack enables to instantly snap back to original search results or to the top level of any website, even after you’ve browsed down a few levels; the icon appears in the search field.Forms' AutoFill function completes online forms with information from the user’s Address Book, or from previously completed forms. The address book is secure, all the information is encrypted.
2025-04-06Apple delivers advertising to you Control access to hardware features Create and manage Hide My Email addresses Protect your web browsing with iCloud Private Relay Use a private network address Use Advanced Data Protection Use Lockdown Mode Receive warnings about sensitive content Use Contact Key Verification Turn iPad on or off Force restart iPad Update iPadOS Back up iPad Reset iPad settings Erase iPad Restore all content from a backup Restore purchased and deleted items Sell, give away, or trade in your iPad Install or remove configuration profiles Important safety information Important handling information Find more resources for software and service FCC compliance statement ISED Canada compliance statement Apple and the environment Class 1 Laser information Disposal and recycling information Unauthorized modification of iPadOS ENERGY STAR compliance statement Copyright You can bookmark websites, organize your bookmarks, or add a website icon to the Home Screen to easily revisit it later.Bookmark a websiteGo to the Safari app on your iPad.Go to the website you want to bookmark.Tap to the right of the search field.Tap Add Bookmark.Bookmark open tabsGo to the Safari app on your iPad.Pinch closed with three fingers to view all your tabs.Touch and hold one of your tabs, then tap Add Bookmarks for [number of] Tabs.View and organize your bookmarksGo to the Safari app on your iPad.Tap , then tap Bookmarks.Tap Edit, then do any of the following:Create a new folder: Tap New Folder at the bottom left, enter a name, then tap Done.Move a bookmark into a folder: Tap the bookmark, tap the Location, then tap a folder. Tap to return to your bookmarks.Delete bookmarks: Tap .Rename bookmarks: Tap the bookmark, enter a new name, then tap Done.Reorder bookmarks: Touch and hold , then drag the bookmark to a new location.See your Mac bookmarks on iPadGo to Settings > [your name] > iCloud.Tap See All (next to Saved to iCloud), then make sure Safari is turned on.Add a website icon to the Home ScreenYou can add a website icon to your iPad Home Screen for quick access.Go to the Safari app on your iPad.While viewing the website, tap
2025-04-12