Open home screen
Author: m | 2025-04-24

Perio: Tap to open the Perio Exams Home Screen. Pay Plans: Tap to open the Payment Plans Home Screen. Images: Tap to open the Images Home Screen. Exam Sheets: Tap to open the Exam Sheets Home Screen. eRouting: Tap to begin eRouting. Medical: Tap to open the Medical Home Screen. eRx: Tap to open eRx through DoseSpot. Chart: Tap to open the Chart Perio: Tap to open the Perio Exams Home Screen. Pay Plans: Tap to open the Payment Plans Home Screen. Images: Tap to open the Images Home Screen. Exam Sheets: Tap to open the
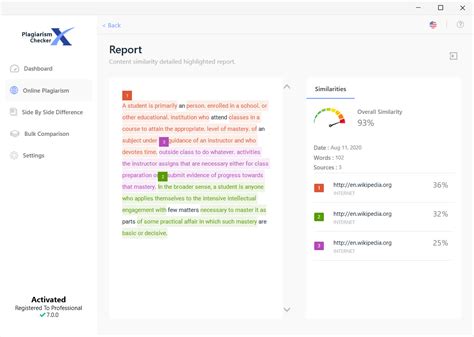
Home Screen Open Default with Home Screen Widget on iPhone
You can make changes to, share, or delete projects in Google Drive or as KML files through the Google Earth home screen. You can also collaborate with multiple users to edit your project through Google Drive.View your projects On your computer, open Google Earth. To view your projects, in the "All projects" section, click Google Drive or Local device. Learn about Earth projects and local KML files. To open projects not already in the home screen, you can manually open them from Google Drive or your computer storage. To manually open your projects: On your computer, open Google Earth. To open a project, you can either: Select a Google Drive project or a KML file. Tips: If you aren’t redirected to Google Earth home screen, to go to home screen, click Earth . You can only view or edit one project per tab. Only people with the link can view your project. Organize your projects On your computer, open Google Earth. In the "All projects" section, sort projects by: Name Owner Last Modified To perform additional actions on your projects, on the right, click More . Select the action you want. To export your project as a KML file, click Export as KML file. To rename your project, click Rename. To make a copy of your project, click Duplicate project. To share your project, click Share. To delete your project, click Move to trash. Tips: If you aren’t redirected to Google Earth home screen, to go to home screen, click Earth . You can also select these actions in the open project’s toolbar and on the left panel. All projects are private by default. To allow project editing, you can change share permissions. Create new projects On your computer, open Google Earth. To create a new project, click New New project. To create a new project within another project, click File. Tip: If you aren’t redirected to Google Earth home screen, to go to home screen, click Earth . On your computer, open Google Earth. Next to the project you want to share, click More Share. To directly share the project, enter the name or email address of the person you want to share your project with. To get a shareable link, click Copy link. To allow other users to edit or view your project, you can change share permissions. Click Send. To manage access, click Share. Tip: You can. Perio: Tap to open the Perio Exams Home Screen. Pay Plans: Tap to open the Payment Plans Home Screen. Images: Tap to open the Images Home Screen. Exam Sheets: Tap to open the Exam Sheets Home Screen. eRouting: Tap to begin eRouting. Medical: Tap to open the Medical Home Screen. eRx: Tap to open eRx through DoseSpot. Chart: Tap to open the Chart Perio: Tap to open the Perio Exams Home Screen. Pay Plans: Tap to open the Payment Plans Home Screen. Images: Tap to open the Images Home Screen. Exam Sheets: Tap to open the Here’s a step-by-step guide on how to put apps on your iPhone home screen: Step 1: Open the Home Screen. To start, open your iPhone’s home screen by tapping on the Home Open the Home Screen Editor: Go to the Home screen and long-press on an empty area until the Home screen Customize Your Home Screen: Use the settings to add The Home screen shows the following tabs and buttons on the left: Home: Click this tab to open the Home screen. Learn: Click this tab to open a list of basic and The Home screen shows the following tabs and buttons on the left: Home: Click this tab to open the Home screen. Learn: Click this tab to open a list of basic and The Home screen shows the following tabs and buttons on the left: Home: Click this tab to open the Home screen. Learn: Click this tab to open a list of basic and The Home screen shows the following tabs and buttons on the left: Home: Click this tab to open the Home screen. Learn: Click this tab to open a list of basic and Screen Home screen The Home screen is the starting point for accessing all of the device’s features. It displays widgets, shortcuts to apps, and more. To view other panels, swipe to the left or right, or tap one of the screen indicators at the bottom of the screen. Page 19 Basics Home screen options On the Home screen, tap and hold an empty area, or pinch your fingers together to access the available options. Customise the Home screen by adding, deleting, or rearranging Home screen panels. You can also set the Home screen wallpaper, add widgets to the Home screen, and more. Page 20 Basics Flipboard Briefing View the latest articles in various categories. You can get up to date on news that interests you using this feature. On the Home screen, tap or swipe to the right to open Flipboard Briefing. Swipe upwards or downwards to browse articles in each news category. Page 21 Basics Creating folders On the Home screen, tap and hold an app, and then drag it over another app. Drop the app when a folder frame appears around the apps. A new folder containing the selected apps will be created. Tap Enter folder name and enter a folder name. Page 22 Basics Apps screen The Apps screen displays icons for all apps, including newly installed apps. On the Home screen, tap Apps to open the Apps screen. To view other panels, swipe to the left or right, or select a screen indicator at the bottom of the screen. Moving items On the Apps screen, tap EDIT. Page 23 Basics Tap Enter folder name and enter a folder name. To change the folder colour, tap To add more apps to the folder, tap and hold another app, and then drag it to the folder. Indicator iconsComments
You can make changes to, share, or delete projects in Google Drive or as KML files through the Google Earth home screen. You can also collaborate with multiple users to edit your project through Google Drive.View your projects On your computer, open Google Earth. To view your projects, in the "All projects" section, click Google Drive or Local device. Learn about Earth projects and local KML files. To open projects not already in the home screen, you can manually open them from Google Drive or your computer storage. To manually open your projects: On your computer, open Google Earth. To open a project, you can either: Select a Google Drive project or a KML file. Tips: If you aren’t redirected to Google Earth home screen, to go to home screen, click Earth . You can only view or edit one project per tab. Only people with the link can view your project. Organize your projects On your computer, open Google Earth. In the "All projects" section, sort projects by: Name Owner Last Modified To perform additional actions on your projects, on the right, click More . Select the action you want. To export your project as a KML file, click Export as KML file. To rename your project, click Rename. To make a copy of your project, click Duplicate project. To share your project, click Share. To delete your project, click Move to trash. Tips: If you aren’t redirected to Google Earth home screen, to go to home screen, click Earth . You can also select these actions in the open project’s toolbar and on the left panel. All projects are private by default. To allow project editing, you can change share permissions. Create new projects On your computer, open Google Earth. To create a new project, click New New project. To create a new project within another project, click File. Tip: If you aren’t redirected to Google Earth home screen, to go to home screen, click Earth . On your computer, open Google Earth. Next to the project you want to share, click More Share. To directly share the project, enter the name or email address of the person you want to share your project with. To get a shareable link, click Copy link. To allow other users to edit or view your project, you can change share permissions. Click Send. To manage access, click Share. Tip: You can
2025-03-30Screen Home screen The Home screen is the starting point for accessing all of the device’s features. It displays widgets, shortcuts to apps, and more. To view other panels, swipe to the left or right, or tap one of the screen indicators at the bottom of the screen. Page 19 Basics Home screen options On the Home screen, tap and hold an empty area, or pinch your fingers together to access the available options. Customise the Home screen by adding, deleting, or rearranging Home screen panels. You can also set the Home screen wallpaper, add widgets to the Home screen, and more. Page 20 Basics Flipboard Briefing View the latest articles in various categories. You can get up to date on news that interests you using this feature. On the Home screen, tap or swipe to the right to open Flipboard Briefing. Swipe upwards or downwards to browse articles in each news category. Page 21 Basics Creating folders On the Home screen, tap and hold an app, and then drag it over another app. Drop the app when a folder frame appears around the apps. A new folder containing the selected apps will be created. Tap Enter folder name and enter a folder name. Page 22 Basics Apps screen The Apps screen displays icons for all apps, including newly installed apps. On the Home screen, tap Apps to open the Apps screen. To view other panels, swipe to the left or right, or select a screen indicator at the bottom of the screen. Moving items On the Apps screen, tap EDIT. Page 23 Basics Tap Enter folder name and enter a folder name. To change the folder colour, tap To add more apps to the folder, tap and hold another app, and then drag it to the folder. Indicator icons
2025-04-06In this tutorial, you will learn how to:• Open an app• View or close a running app• Zoom in or out• Lock the screen orientation• View notifications or widgets• Move an app• Add or remove a folder• Reset home screen layoutOpen an app1. Select an app to open it. Swipe up from the bottom of the screen to return to the home screen. 2. Swipe left or right to see other home screens. The dots above the Dock show how many home screens you have, and which one you're viewing. View or close a running app1. Swipe up from the bottom of the screen without removing your finger. 2. Swipe left or right to view open apps. To open an app, select the desired app. 3. To close an app, select and drag the desired app to the top of the screen. Zoom in or outWith two fingers on the screen, move fingers apart to zoom in and pinch fingers together to zoom out. Note: You can also double-select a photo to zoom in, and double-select again to zoom out.Lock the screen orientationTo lock the screen in portrait orientation, swipe down from the upper right corner of the screen to open Control Center then select the Screen Orientation Lock icon. View notifications or widgetsTo view recent Push Notifications, swipe down from the top of the screen. From the Notifications panel, swipe right to view your widgets. Move an appSelect and hold an app , then select Edit Home Screen. Select and drag the desired app to the desired location. When finished, select Done to save your arrangement. Note: Alternately, you can select and hold an app until it shakes then select and drag the desired app to the desired location. Add or remove a folder1. While rearranging apps, drag one app onto another to create a folder. To rename the folder, select the folder then select the X icon next to the folder name. Enter the desired folder name, then select done when finished. 2. To delete a folder, select and drag all apps out of the folder. The folder
2025-03-29Lock Screen using BlueStacksDownload and Install BlueStacks at: The installation procedure is quite simple. After successful installation, open the Bluestacks emulator. It may take some time to load the Bluestacks app initially. Once it is opened, you should be able to see the Home screen of Bluestacks.Open the APK/XAPK file: Double-click the APK/XAPK file to launch BlueStacks and install the application. If your APK/XAPK file doesn't automatically open BlueStacks, right-click on it and select Open with... Browse to the BlueStacks. You can also drag-and-drop the APK/XAPK file onto the BlueStacks home screenOnce installed, click "Fluffy Face Lock Screen" icon on the home screen to start using, it'll work like a charm :D[Note 1] For better performance and compatibility, choose BlueStacks 5 Nougat 64-bit read more[Note 2] about Bluetooth: At the moment, support for Bluetooth is not available on BlueStacks. Hence, apps that require control of Bluetooth may not work on BlueStacks.How to install Fluffy Face Lock Screen on Windows PC using NoxPlayerDownload & Install NoxPlayer at: The installation is easy to carry out.Drag the APK/XAPK file to the NoxPlayer interface and drop it to installThe installation process will take place quickly. After successful installation, you can find "Fluffy Face Lock Screen" on the home screen of NoxPlayer, just click to open it.Discussion(*) is required
2025-04-05Install Diamond Zipper Lock Screen using BlueStacksDownload and Install BlueStacks at: The installation procedure is quite simple. After successful installation, open the Bluestacks emulator. It may take some time to load the Bluestacks app initially. Once it is opened, you should be able to see the Home screen of Bluestacks.Open the APK/XAPK file: Double-click the APK/XAPK file to launch BlueStacks and install the application. If your APK/XAPK file doesn't automatically open BlueStacks, right-click on it and select Open with... Browse to the BlueStacks. You can also drag-and-drop the APK/XAPK file onto the BlueStacks home screenOnce installed, click "Diamond Zipper Lock Screen" icon on the home screen to start using, it'll work like a charm :D[Note 1] For better performance and compatibility, choose BlueStacks 5 Nougat 64-bit read more[Note 2] about Bluetooth: At the moment, support for Bluetooth is not available on BlueStacks. Hence, apps that require control of Bluetooth may not work on BlueStacks.How to install Diamond Zipper Lock Screen on Windows PC using NoxPlayerDownload & Install NoxPlayer at: The installation is easy to carry out.Drag the APK/XAPK file to the NoxPlayer interface and drop it to installThe installation process will take place quickly. After successful installation, you can find "Diamond Zipper Lock Screen" on the home screen of NoxPlayer, just click to open it.Discussion(*) is required
2025-04-06Use. Or, you can use a photo you took and saved. If you're going for an aesthetic, stick with a theme. Those of you going with Halloween, for instance, could try pics of bats, witches, etc, for icons. Related Apple iPhone 15 Pro Max vs iPhone 14 Pro Max: Actionable differences The iPhone 15 Pro Max has more features compared to the 14 Pro Max, but is it worth the upgrade? Let's take a look. Make app shortcuts Open Apple's Shortcuts app. It's a pre-installed app, so there's no need to download it.You're going to use Shortcuts to replace the app icons on your home screen with all the icons and photos you curated in step two above. You just create a shortcut for an app and then add it to your home screen. It will look like an app and work like one - but it'll have the custom icon and name you gave it.In the Shortcuts app, follow these steps: Tap the + in the corner. On the new shortcut pane, tap Add Action. In the menu that pops up, search for and select Open app. On the new shortcut pane, tap on 'App' to select the app you want to open. For instance: TikTok. Click the drop-down at the top (next to Open app) to access the details pane. On the details pane, tap Add to Home Screen. On the preview pane, tap the shortcut name field (under Home Screen Name and Icon). Delete the words "New Shortcut" and enter a new name for the app.Tip: Perhaps use the name of the app you're trying to open (like "TikTok"). Now, tap the icon next to the shortcut name (again, under Home Screen Name and Icon). In the edit icon menu that pops up, select Choose photo. Your photo gallery will pop up. Select a photo you want to use as an icon. On the preview pane, tap Add. Now leave Shortcuts and look at your home screen to see the result. You should see the app shortcut you created with a custom icon and name. Remove the original app from your home screen so it doesn't show both apps. Now repeat all the steps above for every app you want to change on your home screen. Again, if you're going for an aesthetic, stick with a theme.With the Shortcuts app, you can get extra creative. You can make custom shortcuts or use Apple's starter shortcuts and save them as "apps" to your home screen - with their own icons, too! The idea is, with a quick tap on the app shortcut you've made, you can open a specific YouTube video or message your partner on Snapchat or
2025-04-05