Nearby sharing
Author: s | 2025-04-24
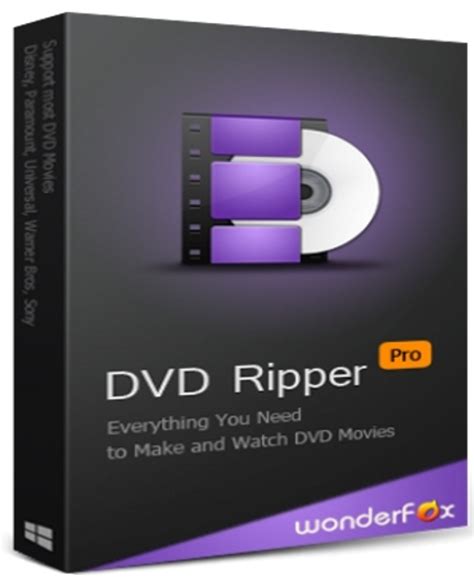
To enable Nearby Sharing on Windows 11, open Settings System Nearby Sharing and select Everyone nearby to enable Nearby sharing.; Alternatively, open Action To enable Nearby Sharing on Windows 11, open Settings System Nearby Sharing and select Everyone nearby to enable Nearby sharing.; Alternatively, open Action
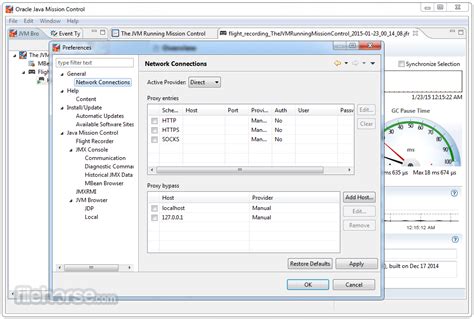
Nearby Share Kya hai ? Nearby Share How To Use Nearby Share
You can try them one by one. At the same time, you should learn other effective ways to transfer files from PC to PC. EaseUS Todo PCTrans is an easy-to-use tool that can help you share data, applications, and user accounts between PCs quickly. You can try it if Nearby Sharing doesn't work well. Looking for more information about how to transfer files?FAQ of How to Fix Windows 10 Nearby Sharing Not WorkingIn this part, we have prepared some related questions about Windows 10 Nearby Sharing not working. If you are curious about more information about Windows 10 Nearby Sharing not working, check these questions and their answers.1. Does Nearby Sharing have a limitation?With Nearby Sharing, users can share files, links, files, and photographs with other devices. However, it only allows users to share a file or multiple files with one contact simultaneously. For example, you can transfer files from your PC to another PC at one time.2. How to enable Nearby Sharing in Chrome?To enable Nearby Sharing in Chrome, you can refer to the detailed tutorial below: Open the "Windows Settings" > "Apps," scroll down and click "Google Chrome." Locate "Devices & Sharing" and click "Nearby Share" to turn it on. Select "Device Visibility" to change who your device is visible to.3. Can Nearby Sharing work without WiFi?Google's Nearby Sharing will intelligently select the ideal protocol for quick and simple file sharing over Bluetooth, Bluetooth Low Energy, WebRTC, or peer-to-peer WiFi. Thus, you can use Nearby Sharing to transfer files between two PCs, even if you are offline. To enable Nearby Sharing on Windows 11, open Settings System Nearby Sharing and select Everyone nearby to enable Nearby sharing.; Alternatively, open Action Google introduced Nearby Share. This powerful feature allows users to share files and documents effortlessly between Android and Windows. With enhanced security and privacy, Nearby Share is currently in Beta testing, ensuring a seamless and reliable sharing experience.Overview: Nearby Share revolutionizes how you share information, enabling the wireless sharing of photos, videos, texts, and files among nearby devices quickly and securely. This feature relies on Wi-Fi and Bluetooth connectivity, which must be enabled, and Nearby Share must be activated. Like iOS’ AirDrop, Nearby Share simplifies file transfers between devices, ensuring a hassle-free experience.How to Use Nearby Share For Windows with AndroidBefore You Begin: Before you embark on your nearby sharing journey, it is essential to ensure that the person you intend to share with is within proximity. Additionally, ensure Bluetooth connectivity is established between devices and that the hotspots on both devices are turned off. Verifying that the recipient’s device has Nearby Share enabled to facilitate seamless sharing is also crucial.Enabling Nearby Share on Your Android: To get started with Nearby Share, follow one of the two methods below to enable it on your Android device:Method 1: Using the Files AppOpen the Files App on your Android device.Locate and tap on the Hamburger icon in the top left corner.Tap on the Settings tab.Scroll down and select Nearby Share under the Share menu.Tap on the “Use Nearby Share” toggle to enable it.Method 2: Using SettingsOpen the Settings app on your Android device.Scroll down and tap on the Google tab.Select Device & Sharing from the options.Tap on Nearby Share to find the “Use Nearby Share” toggle. Tap on it to enable the feature.Using Nearby Share: To start using Nearby Share seamlessly, download the Nearby Share Beta for Windows by clicking on the provided link and completing the straightforward setup process.Sharing Files from Your Android to Windows:Open the Files App on your Android device.Choose the file you wish to share and tap on the Share icon.At the bottom of the screen, you will see various options for sharing, including Windows. Select Windows.Once the file transfer is complete, a green tick mark will indicateComments
You can try them one by one. At the same time, you should learn other effective ways to transfer files from PC to PC. EaseUS Todo PCTrans is an easy-to-use tool that can help you share data, applications, and user accounts between PCs quickly. You can try it if Nearby Sharing doesn't work well. Looking for more information about how to transfer files?FAQ of How to Fix Windows 10 Nearby Sharing Not WorkingIn this part, we have prepared some related questions about Windows 10 Nearby Sharing not working. If you are curious about more information about Windows 10 Nearby Sharing not working, check these questions and their answers.1. Does Nearby Sharing have a limitation?With Nearby Sharing, users can share files, links, files, and photographs with other devices. However, it only allows users to share a file or multiple files with one contact simultaneously. For example, you can transfer files from your PC to another PC at one time.2. How to enable Nearby Sharing in Chrome?To enable Nearby Sharing in Chrome, you can refer to the detailed tutorial below: Open the "Windows Settings" > "Apps," scroll down and click "Google Chrome." Locate "Devices & Sharing" and click "Nearby Share" to turn it on. Select "Device Visibility" to change who your device is visible to.3. Can Nearby Sharing work without WiFi?Google's Nearby Sharing will intelligently select the ideal protocol for quick and simple file sharing over Bluetooth, Bluetooth Low Energy, WebRTC, or peer-to-peer WiFi. Thus, you can use Nearby Sharing to transfer files between two PCs, even if you are offline.
2025-04-01Google introduced Nearby Share. This powerful feature allows users to share files and documents effortlessly between Android and Windows. With enhanced security and privacy, Nearby Share is currently in Beta testing, ensuring a seamless and reliable sharing experience.Overview: Nearby Share revolutionizes how you share information, enabling the wireless sharing of photos, videos, texts, and files among nearby devices quickly and securely. This feature relies on Wi-Fi and Bluetooth connectivity, which must be enabled, and Nearby Share must be activated. Like iOS’ AirDrop, Nearby Share simplifies file transfers between devices, ensuring a hassle-free experience.How to Use Nearby Share For Windows with AndroidBefore You Begin: Before you embark on your nearby sharing journey, it is essential to ensure that the person you intend to share with is within proximity. Additionally, ensure Bluetooth connectivity is established between devices and that the hotspots on both devices are turned off. Verifying that the recipient’s device has Nearby Share enabled to facilitate seamless sharing is also crucial.Enabling Nearby Share on Your Android: To get started with Nearby Share, follow one of the two methods below to enable it on your Android device:Method 1: Using the Files AppOpen the Files App on your Android device.Locate and tap on the Hamburger icon in the top left corner.Tap on the Settings tab.Scroll down and select Nearby Share under the Share menu.Tap on the “Use Nearby Share” toggle to enable it.Method 2: Using SettingsOpen the Settings app on your Android device.Scroll down and tap on the Google tab.Select Device & Sharing from the options.Tap on Nearby Share to find the “Use Nearby Share” toggle. Tap on it to enable the feature.Using Nearby Share: To start using Nearby Share seamlessly, download the Nearby Share Beta for Windows by clicking on the provided link and completing the straightforward setup process.Sharing Files from Your Android to Windows:Open the Files App on your Android device.Choose the file you wish to share and tap on the Share icon.At the bottom of the screen, you will see various options for sharing, including Windows. Select Windows.Once the file transfer is complete, a green tick mark will indicate
2025-03-281803 or later. Bluetooth mode may not support the low energy mode, or the Bluetooth adapters are unsuitable. Two PCs are getting far away from each other. Other unknown reasons.After learning all the solutions and the reasons behind the issue, EaseUS Todo PCTrans seems to be the most efficient solution to transfer files between two PCs. Download it now so that you can enjoy its convenience.Bonus Tip: How to Transfer Windows 10 Files Using Nearby SharingNearby Sharing makes wireless file sharing easy and fast. You can use it to share photos in the Photos app, share web page links in Microsoft Edge, or even share files wirelessly in File Explorer. To use Nearby sharing, both PCs must have Bluetooth and be running Windows 10 (version 1803 or later). Here's an example of file sharing by Nearby Sharing:Step 1. Go to "Settings > System > Shared experiences > Nearby sharing." Please turn it on. Do the same thing on the PC you're sharing to.Step 2. Under "Nearby sharing," select "Everyone nearby." Your PC will be able to share and receive content from all nearby devices, including those you don't own. Do the same thing on the PC you're sharing.Step 3. On the PC that has the document you want to share, open "File Explorer" and find the document you want to share. In File Explorer, select the "Share" tab, select "Share," and then select the name of the device you want to share with. Select "Save & open" or "Save" when the notification appears on the device you're sharing with.ConclusionThe nearby sharing is accompanied by many problems while providing convenience. It can easily transfer data but has strict restrictions on the Windows version. You may often encounter problems during the process. The above methods can help you solve these problems effectively.
2025-04-13Sign in to your Android Police account Android's new Nearby Sharing feature replaced the old Android Beam last year, and it makes swapping files or other content between Android devices much easier. But if you preferred the tap-based mechanics of the old system, we've got a small surprise for you. Turns out, you can use NFC to bump content between phones with Nearby Sharing just like you could with Android Beam. Normally, when you open Nearby Sharing, your phone does a blanket broadcast to local devices looking for a target to share things with. Other devices nearby will see it or not, depending on both your and the target's device visibility settings. Anyone in range with the right settings can see the notification and accept whatever is being sent. But you can actually bypass that whole thing and even trigger Nearby Sharing to open on a phone that's set not to show notifications by default. Just pull up the Nearby Share prompt on your phone and tap it to the back of another device. So long as both have NFC enabled, the target device will also open Nearby Sharing, regardless of the visibility settings for either phone. In our testing, whether you have device visibility set to Hidden or All Contacts, the phone you tap against can see the invitation. If the target phone doesn't have Nearby Share enabled yet, tapping the phones together will also trigger the setup process, which is convenient. Thankfully, the actual transmission process doesn't use NFC, so you don't have to hold your phones back-to-back while sending content between phones; it's just an option to kickstart the process. Google's support document for Nearby Sharing used to mention NFC outright, hinting more directly at the persistence of the tap-to-share feature, but that reference has since been
2025-04-17