Google turn the lights off
Author: f | 2025-04-24
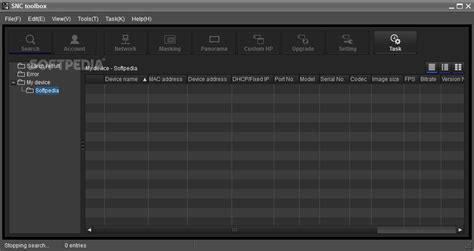
Hey Google, switch off the lights in the kitchen. Ok Google, turn off the lights in the living room. Turning Off All Lights: Hey Google, turn off all lights. Ok Google, switch off every light. Hey Google, turn off all the lights in the house. Turning Off Lights by Type: Ok Ok Google, turn off the lights in the living room. Turning Off All Lights: Hey Google, turn off all lights. Ok Google, switch off every light. Hey Google, turn off all the

Turn off the light or Turn the light off?
Them to specific rooms in the Home app.This step enables you to control lights by room using voice commands. Step 6: Test Your Setup Ensure your Google Home recognizes your lights by giving voice commands like “Hey Google, turn on the lights in the living room.”Step 7: Enjoy Voice-Controlled Lighting Congratulations! You can now use your Google Home to control your lights effortlessly.Voice Commands for Turning On Lights To illuminate your living space effortlessly, you can use voice commands with your Google Home device. Here’s how you can turn on your lights using simple voice instructions:Basic Commands: “Hey Google, turn on the lights.”“Ok Google, switch on the lights in the living room.”“Hey Google, brighten the bedroom lights to 100%.” Specific Room Commands: “Hey Google, turn on the kitchen lights.”“Ok Google, switch on the lights in the bathroom.”“Hey Google, dim the lights in the dining room.” Individual Lights: “Hey Google, turn on the bedside lamp.”“Ok Google, switch on the study desk light.”“Hey Google, brighten the floor lamp in the corner.” Customized Commands: You can also create custom commands in the Google Home app to personalize your lighting control experience. For example, you can set up commands like:“Hey Google, movie time” to dim the lights in the living room.“Ok Google, reading mode” to adjust the brightness of your reading lamp. Group Commands: If you have grouped your lights in specific areas or rooms, you can use group commands for simultaneous control. Examples include:“Hey Google, turn on the upstairs lights.”“Ok Google, switch off. Hey Google, switch off the lights in the kitchen. Ok Google, turn off the lights in the living room. Turning Off All Lights: Hey Google, turn off all lights. Ok Google, switch off every light. Hey Google, turn off all the lights in the house. Turning Off Lights by Type: Ok Ok Google, turn off the lights in the living room. Turning Off All Lights: Hey Google, turn off all lights. Ok Google, switch off every light. Hey Google, turn off all the Ok Google, switch off every light. Hey Google, turn off all the lights in the house. Turning Off Lights by Type: Ok Google, turn off the ceiling lights. Hey Google, switch off the table lamp. Ok Google, turn off the floor lamp. Hey Google, turn off the overhead lights. Ok Google, switch off the side lamps Ok Google, switch off every light. Hey Google, turn off all the lights in the house. Turning Off Lights by Type: Ok Google, turn off the ceiling lights. Hey Google, switch off the Ok Google, switch off every light. Hey Google, turn off all the lights in the house. Turning Off Lights by Type: Ok Google, turn off the ceiling lights. Hey Google, switch off the Hey Google, switch off the lights in the kitchen. Ok Google, turn off the lights in the living room. Turning Off All Lights: Hey Google, turn off all lights. Ok Google, switch off Ok Google, switch off every light. Hey Google, turn off all the lights in the house. Turning Off Lights by Type: Ok Google, turn off the ceiling lights. Hey Google, switch off the Ok Google, turn off the lights in the bedroom. Hey Google, switch off the lights in the kitchen. Ok Google, turn off the lights in the living room. Turning Off All Lights: Hey Dim the lights to 50%.”Turn off lights by saying “Hey Google, turn off the lights.” Scheduling and Routines Make your lighting experience even more convenient by setting schedules and routines:Create lighting schedules for specific times of the day.Set up routines to automate lighting based on your daily activities.For example, you can create a “Good Morning” routine to gradually brighten your lights when you wake up. By following these steps, you can easily set up your lights with Google Home and enjoy the convenience of voice-controlled lighting in your home. Connect Your Smart Bulbs to Google Home To initiate the setup process, ensure your smart bulbs are compatible with Google Home. Most smart bulb manufacturers offer detailed instructions on how to connect their bulbs to Google Home. Follow these steps to link your smart bulbs:Open the Google Home app on your smartphone.Tap on “Add,” then “Set up device,” and select “Have something already set up?”Look for and select your smart bulb brand from the list of compatible devices.Follow the on-screen instructions to link your smart bulbs to Google Home. Sync Devices and Rooms After successfully connecting your smart bulbs to Google Home, it’s essential to organize them into rooms for convenient control.Open the Google Home app on your phone.Tap on “Rooms,” then “Add,” and create rooms based on your preferences (e.g., Living Room, Bedroom).Assign each smart bulb to its respective room for easy voice control. Voice Commands for Lighting Control Now that your smart bulbs are linked to Google Home, you can control them effortlessly with voice commands. Here are some examples:“Hey Google, turn on/off [specific light or room].”“Hey Google, dim/brighten [specific light or room] to [percentage].”“Hey Google, change [specific light or room] to [color].” Enhance Your Smart Lighting Experience To further enhance your lighting experience, explore Google Home’s scheduling and routines features. You can automate your lights to turn on/off at specific times or create routines for different daily activities.In the Google Home app, navigate to the “Routines” section.Create custom routines like “Good Morning” or “Bedtime” to automate your lighting.Specify the actions you want Google Home to perform at certain times, such as turning lights on when you wake up. By following these steps, you can seamlessly set up and control your lights with Google Home, creating a convenient and personalized lighting experience in your home.Troubleshooting Common Issues with Google Home Lights When setting up lights with Google Home, you may encounter some common issues that could hinder your seamless lighting control experience. Here are some troubleshooting tips to help you resolve these potential problems effortlessly:1. Lights Not Responding to Voice Commands If your lights do not respond to voice commands via Google Home, check the following:Ensure Proper Connection: VerifyComments
Them to specific rooms in the Home app.This step enables you to control lights by room using voice commands. Step 6: Test Your Setup Ensure your Google Home recognizes your lights by giving voice commands like “Hey Google, turn on the lights in the living room.”Step 7: Enjoy Voice-Controlled Lighting Congratulations! You can now use your Google Home to control your lights effortlessly.Voice Commands for Turning On Lights To illuminate your living space effortlessly, you can use voice commands with your Google Home device. Here’s how you can turn on your lights using simple voice instructions:Basic Commands: “Hey Google, turn on the lights.”“Ok Google, switch on the lights in the living room.”“Hey Google, brighten the bedroom lights to 100%.” Specific Room Commands: “Hey Google, turn on the kitchen lights.”“Ok Google, switch on the lights in the bathroom.”“Hey Google, dim the lights in the dining room.” Individual Lights: “Hey Google, turn on the bedside lamp.”“Ok Google, switch on the study desk light.”“Hey Google, brighten the floor lamp in the corner.” Customized Commands: You can also create custom commands in the Google Home app to personalize your lighting control experience. For example, you can set up commands like:“Hey Google, movie time” to dim the lights in the living room.“Ok Google, reading mode” to adjust the brightness of your reading lamp. Group Commands: If you have grouped your lights in specific areas or rooms, you can use group commands for simultaneous control. Examples include:“Hey Google, turn on the upstairs lights.”“Ok Google, switch off
2025-04-03Dim the lights to 50%.”Turn off lights by saying “Hey Google, turn off the lights.” Scheduling and Routines Make your lighting experience even more convenient by setting schedules and routines:Create lighting schedules for specific times of the day.Set up routines to automate lighting based on your daily activities.For example, you can create a “Good Morning” routine to gradually brighten your lights when you wake up. By following these steps, you can easily set up your lights with Google Home and enjoy the convenience of voice-controlled lighting in your home. Connect Your Smart Bulbs to Google Home To initiate the setup process, ensure your smart bulbs are compatible with Google Home. Most smart bulb manufacturers offer detailed instructions on how to connect their bulbs to Google Home. Follow these steps to link your smart bulbs:Open the Google Home app on your smartphone.Tap on “Add,” then “Set up device,” and select “Have something already set up?”Look for and select your smart bulb brand from the list of compatible devices.Follow the on-screen instructions to link your smart bulbs to Google Home. Sync Devices and Rooms After successfully connecting your smart bulbs to Google Home, it’s essential to organize them into rooms for convenient control.Open the Google Home app on your phone.Tap on “Rooms,” then “Add,” and create rooms based on your preferences (e.g., Living Room, Bedroom).Assign each smart bulb to its respective room for easy voice control. Voice Commands for Lighting Control Now that your smart bulbs are linked to Google Home, you can control them effortlessly with voice commands. Here are some examples:“Hey Google, turn on/off [specific light or room].”“Hey Google, dim/brighten [specific light or room] to [percentage].”“Hey Google, change [specific light or room] to [color].” Enhance Your Smart Lighting Experience To further enhance your lighting experience, explore Google Home’s scheduling and routines features. You can automate your lights to turn on/off at specific times or create routines for different daily activities.In the Google Home app, navigate to the “Routines” section.Create custom routines like “Good Morning” or “Bedtime” to automate your lighting.Specify the actions you want Google Home to perform at certain times, such as turning lights on when you wake up. By following these steps, you can seamlessly set up and control your lights with Google Home, creating a convenient and personalized lighting experience in your home.Troubleshooting Common Issues with Google Home Lights When setting up lights with Google Home, you may encounter some common issues that could hinder your seamless lighting control experience. Here are some troubleshooting tips to help you resolve these potential problems effortlessly:1. Lights Not Responding to Voice Commands If your lights do not respond to voice commands via Google Home, check the following:Ensure Proper Connection: Verify
2025-04-19Or forecast in a certain location for: Tomorrow Specific day Weekend Week Next [number] days (choose between 1–10 days) 'Will it rain tomorrow [in location]?' 'What's the weather this weekend [at location]?' Ask for general weather in a certain location 'What's the weather [in location]?' Specify unit 'What's the weather in [unit]?' Learn more on how to get weather and forecast information.Business To do this: Say 'Hey Google', then: Get nearby locations ‘Where are pharmacies nearby?’ 'Any ATMs nearby?' 'Find me a restaurant' Get business phone number 'What's the phone number for the nearest [business name]?' Get business address 'What's the address for [business name] in [city name]?' Get business opening hours 'Is the [business name] on [street name] open right now?' Learn more on how to get local business information.Calendar and event To do this: Say 'Hey Google', then: Get information on a single upcoming event or meeting 'When is my first event?' 'Where is my first meeting?' 'What is my next event?' Get information about multiple events, meetings, agenda or calendar Note: You'll get information for your first three scheduled events. 'List all events for [date].' 'What's my agenda for today?' 'What's on my calendar for [day]?' Learn more on how to get calendar and event information.Control your homeLights To do this: Say 'Hey Google', then: To turn on or turn off a light 'Turn on or off [light name]' Dim a light 'Dim the [light name]' Brighten a light 'Brighten the [light name]' Set a light brightness to a certain percentage 'Set [light name] to 50%' Dim or brighten lights by a certain percentage 'Dim [light name] by 50%' 'Brighten [light name] by 50%' Change the colour of a light (if multiple colours are available on your lights) 'Turn [light name] green' Turn all lights in room on or off 'Turn on or off lights in [room name]' Turn all lights on or off 'Turn on all the lights' 'Turn off all the lights' Learn more on how to connect and manage lights using your speaker or display.Thermostat To do this: Say 'Hey Google', then: To adjust the temperature 'Make it warmer' 'Lower the temp' 'Raise temp 2 degrees' 'Set the temperature to 21' To switch heating or cooling modes 'Turn on the cooling' 'Set the thermostat to heating' 'Turn thermostat to heat or cool mode' Learn more on how to connect and manage thermostats with Google Assistant.Plugs and switchesWi-Fi To do this: Say 'Hey Google', then: Pause Wi-Fi for a Family Wi-Fi device group 'Pause Wi-Fi for [Family Wi-Fi group]' Resume Wi-Fi for a paused Family Wi-Fi device group 'Unpause Wi-Fi for [Family Wi-Fi group]' Check the Internet speed of the router 'What's my Internet speed?' Check Guest Wi-Fi password Note: This command is currently not available in Finland, Portugal, Hong Kong and the Philippines. 'What's my Guest Wi-Fi password?' Available when you use Google Nest Wifi or Google Wifi in the Home app. Note: Since pause or unpause can be voice activated, be careful when
2025-03-28It a FREE browser extension that I can use?Yes, the Turn Off the Lights is 100% FREE and an Open-Source browser extension. There is no monthly subscription needed. We believe this tool must be available for everyone from children, students, teachers, video lover users, and users with bad vision who want to protect their eyes.Can I customize the Night Theme to my personal feel and look?Yes, in the Turn Off the Lights Options page in the Night Mode tab you can change the dark theme look to your personal style. You can change the background, text, and hyperlinks colors. Furthermore, you can enable other advanced options to enable the Night Mode with a switch or with a long press on the current web page.Do you have this also available for Mobile?Yes, Turn Off the Lights is also available for mobile operating systems such as iOS and Android. You can download the FREE Turn Off the Lights for Mobile from the App Store and Google Play Store.Stefan Van DammeStefan Van Damme is the developer of the popular Turn Off the Lights browser extension, which he began building in December 2009 for Google Chrome. With over a decade of experience in the field, he has expanded the extension's availability to a wide range of web browsers, including Safari, Opera, Firefox, Maxthon, Brave, Vivaldi, Microsoft Edge, Yandex, and Naver Whale. His commitment to providing users with a quality product has made the Turn Off the Lights extension one of the most highly regarded and widely used browser extensions available. Additionally, the extension is free and Open-Source for all web browsers, and has been featured on major blogs such as Google, Microsoft, and Mozilla. With his extensive experience and knowledge in browser extensions, Stefan Van Damme is a highly qualified and authoritative figure in the field.
2025-04-01