Google meet camera settings
Author: m | 2025-04-24
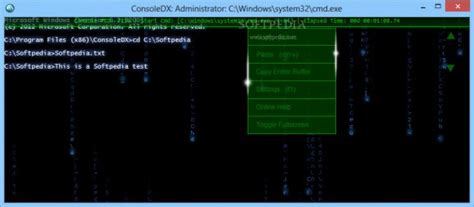
2. Switch Camera Settings In Google Meet. To ensure Google Meet defaults to your regular camera instead of Snap Camera, follow these steps: Access Camera Settings. Open Google Meet in your web browser. Click on the Settings icon (gear icon) in the upper right corner of the screen. In the settings menu, navigate to the Video tab. – Grant Google Meet camera access in browser settings: The third-party camera is using outdated drivers – Update camera drivers: Other apps are already using your camera – Check if another app is using the camera: You have multiple cameras, and Google Meet is picking the wrong one – Check the camera settings in Google Meet

Google Meet: Camera settings - YouTube
April 14, 2023 By The Nuroum Team0 total views 0 views today switch camera in Google Meet Table of Contents What is Google Meet and Why People Use Google MeetGoogle Meet is a video-communication service developed by Google as a combined replacement for Google Hangouts. It allows you to connect with colleagues, friends, and family from anywhere in the world. With Google Meet, you can host meetings with up to 250 participants, share your screen, and collaborate in real time. You can also record your meetings for later viewing and use the chat feature to send messages and files. With Google Meet, you can stay connected and productive no matter where you are.Google Meet is a secure, high-quality video conferencing and calling service that anyone can use on any device. To make business meetings secure, free and available to all, Google meet has become increasingly popular among contemporary life.How to Use Google MeetIn Google Meet, you may start or join a meeting. Before that, you may be sure you’ re logged in to your Google Meet and go to meet.google.com.Click Activities (the shapes logo) > Recording > Start recording at the bottom right.A new window will appear; click Start.Allow for the recording to begin. When the recording begins or ends, participants will receive an alert.Click on Activities (the shapes logo) > Recording > Stop recording to stop recording.A window will appear; click the Stop recording button. (Please keep in mind that when participants leave the meeting, the recording will immediately cease).How to Switch Camera in Google MeetIs Google Meet using the correct camera? If you have more than one camera connected to your device, it's not unusual for the app to try using the wrong one, especially in Windows because you may find there is video or audio delays, poor network connection, low battery, limited data available and other quality issues Often, that other camera is embedded in a VR headset, in a closed laptop, or not even really installed anymore. For this, you can reverse the camera on your mobile device during a video meeting. The app uses the selfie view by default to reverse the camera to show the room you are in or a whiteboard. When your camera or audio doesn’t work with Meet, you can consider the following tips to resolve the issue. There are a set of resolutions to switch camera in Google Meet.Change your camera settings in your computerStep 1: On your computer, open meet.google.com.Step 2: Join a video meeting.Step 3: Before you join or during the meeting, click “More” and then “Settings”.Step 4: On the left, click Video and then Camera. Step 5:Select a setting. You can select the devices available from the menu listing all your options. For example, there are two options below.Step 6: Most people will just have their webcam, so the menu will be pretty slim, but in this case you can simply click on the Nuroum entry and it’ll switch cameras. It will also change to show the. 2. Switch Camera Settings In Google Meet. To ensure Google Meet defaults to your regular camera instead of Snap Camera, follow these steps: Access Camera Settings. Open Google Meet in your web browser. Click on the Settings icon (gear icon) in the upper right corner of the screen. In the settings menu, navigate to the Video tab. – Grant Google Meet camera access in browser settings: The third-party camera is using outdated drivers – Update camera drivers: Other apps are already using your camera – Check if another app is using the camera: You have multiple cameras, and Google Meet is picking the wrong one – Check the camera settings in Google Meet To unblock your camera on Google Meet, follow these steps: Step 1: Check Your Camera Settings. Launch Google Meet and click on the camera icon () 1. check the camera settings in Google Meet: When entering a Google Meet session, check to make sure the correct camera is selected. Sometimes, the wrong camera 1. check the camera settings in Google Meet: When entering a Google Meet session, check to make sure the correct camera is selected. Sometimes, the wrong camera Learn how to change camera at the meeting on Google Meet. For Browsers: Above all, join the meeting on Google Meet in your browser and click on the 3 dots icon. After this, click on the Settings option. Enter the Video tab in Google Meet settings. Tap on the Camera section. Finally, select the camera you want to use at the meeting. Well done Camera and select the Snapchat filter you want to use.✔Adjust Settings in Google Meet In your Google Meet call, click on the three dots at the bottom right, then go to Settings Video, and choose Snap Camera as your Camera.That’s it! You are now ready to enjoy your Google Meet calls with fun filters and effects.Putting fun filters on your meetings is simple and makes them more enjoyable. You can use filters from Google Meet itself, other apps you add, or even from Snapchat. Everyone can find something they like to make their video calls more fun. Try it out and have a blast connecting with others in a new and exciting way!Subscribe to our newsletterSign up here to get the latest news, updates and special offers delivered directly to your inbox.You can unsubscribe at any time Twitter Youtube Instagram Mahaa 68 posts 0 commentsHello, I am Maha and I have been creating content for 3 years. All the apps I'm going to review are apps that can help you with most of your tasks. I worked with all of them and will explain all the details and questions about each of them with examples, photos, videos and podcasts. If you have any questions or experience, write to me in the comments section. If you want to know about the latest content in the field of useful applications, enter your email in the site's newsletter so that we will send you new news every Wednesday.Comments
April 14, 2023 By The Nuroum Team0 total views 0 views today switch camera in Google Meet Table of Contents What is Google Meet and Why People Use Google MeetGoogle Meet is a video-communication service developed by Google as a combined replacement for Google Hangouts. It allows you to connect with colleagues, friends, and family from anywhere in the world. With Google Meet, you can host meetings with up to 250 participants, share your screen, and collaborate in real time. You can also record your meetings for later viewing and use the chat feature to send messages and files. With Google Meet, you can stay connected and productive no matter where you are.Google Meet is a secure, high-quality video conferencing and calling service that anyone can use on any device. To make business meetings secure, free and available to all, Google meet has become increasingly popular among contemporary life.How to Use Google MeetIn Google Meet, you may start or join a meeting. Before that, you may be sure you’ re logged in to your Google Meet and go to meet.google.com.Click Activities (the shapes logo) > Recording > Start recording at the bottom right.A new window will appear; click Start.Allow for the recording to begin. When the recording begins or ends, participants will receive an alert.Click on Activities (the shapes logo) > Recording > Stop recording to stop recording.A window will appear; click the Stop recording button. (Please keep in mind that when participants leave the meeting, the recording will immediately cease).How to Switch Camera in Google MeetIs Google Meet using the correct camera? If you have more than one camera connected to your device, it's not unusual for the app to try using the wrong one, especially in Windows because you may find there is video or audio delays, poor network connection, low battery, limited data available and other quality issues Often, that other camera is embedded in a VR headset, in a closed laptop, or not even really installed anymore. For this, you can reverse the camera on your mobile device during a video meeting. The app uses the selfie view by default to reverse the camera to show the room you are in or a whiteboard. When your camera or audio doesn’t work with Meet, you can consider the following tips to resolve the issue. There are a set of resolutions to switch camera in Google Meet.Change your camera settings in your computerStep 1: On your computer, open meet.google.com.Step 2: Join a video meeting.Step 3: Before you join or during the meeting, click “More” and then “Settings”.Step 4: On the left, click Video and then Camera. Step 5:Select a setting. You can select the devices available from the menu listing all your options. For example, there are two options below.Step 6: Most people will just have their webcam, so the menu will be pretty slim, but in this case you can simply click on the Nuroum entry and it’ll switch cameras. It will also change to show the
2025-04-03Camera and select the Snapchat filter you want to use.✔Adjust Settings in Google Meet In your Google Meet call, click on the three dots at the bottom right, then go to Settings Video, and choose Snap Camera as your Camera.That’s it! You are now ready to enjoy your Google Meet calls with fun filters and effects.Putting fun filters on your meetings is simple and makes them more enjoyable. You can use filters from Google Meet itself, other apps you add, or even from Snapchat. Everyone can find something they like to make their video calls more fun. Try it out and have a blast connecting with others in a new and exciting way!Subscribe to our newsletterSign up here to get the latest news, updates and special offers delivered directly to your inbox.You can unsubscribe at any time Twitter Youtube Instagram Mahaa 68 posts 0 commentsHello, I am Maha and I have been creating content for 3 years. All the apps I'm going to review are apps that can help you with most of your tasks. I worked with all of them and will explain all the details and questions about each of them with examples, photos, videos and podcasts. If you have any questions or experience, write to me in the comments section. If you want to know about the latest content in the field of useful applications, enter your email in the site's newsletter so that we will send you new news every Wednesday.
2025-04-21Settings.Allow App Access: Ensure that the "Allow app access" or "Allow Zoom access" option is enabled.Method 3: Close Conflicting AppsClose Conflicting Apps: Close any apps that may be using your camera, such as Skype, Google Meet, or other video conferencing apps.Restart Zoom: Restart the Zoom app to ensure that it can access your camera.Method 4: Update Camera DriversUpdate Camera Drivers: Update your camera drivers to the latest version.Restart Computer: Restart your computer to ensure that the updated drivers take effect.Troubleshooting TipsCheck Camera Permissions: Ensure that your camera permissions are set to allow Zoom to access your camera.Disable Antivirus Software: Temporarily disable your antivirus software to see if it’s causing the issue.Reset Zoom Settings: Reset your Zoom settings to their default values.Table: Camera Settings for Popular Operating SystemsOperating SystemCamera SettingsWindowsSettings > Devices > Camera > Allow apps to access your cameramacOSSystem Preferences > Security & Privacy > Camera > Allow apps to access your cameraAndroidSettings > Apps > Zoom > Permissions > CameraiOSSettings > Zoom > CameraConclusionAllowing Zoom to access your camera is a straightforward process. By following the methods outlined in this article, you should be able to resolve any issues preventing Zoom from accessing your camera. Remember to check your camera settings, close conflicting apps, update your camera drivers, and troubleshoot any issues that may arise. With these steps, you’ll be able to join Zoom meetings and start video calls with ease.Save money with car insurance and credit card tips!
2025-03-28Access to certain Meet features may depend on your Google Workspace edition. Google Workspace editions include access to more business-grade services, such as more Meet features. Learn more about Premium Meet features.Consumer, or non-Google Workspace editions, don’t include access to all available Meet features. If you want access to the feature, learn how to get started with Google Workspace.Learn what basic Meet features are availableWhether you have the Consumer or Workspace edition, these basic Meet features are available: Start or schedule a video meeting: Create meetings for now or later. Join Meet meetings: Take part in meetings created by others. Meet in Docs Editors on web: Join a Google Meet call from Google Docs, Sheets, and Slides. Meeting participant limit: You can have a maximum of 100 participants in a meeting. Certain Workspace editions may have a higher meeting participant limit. Meeting length limits: If your meeting is one-on-one, it has a time limit of 24 hours. If your meeting has 3 or more participants, it has a time limit of one hour. Certain Workspace editions can have longer meetings. Join breakout rooms: You can enter a breakout room. However, breakout rooms can only be created by certain Workspace editions. Hand raising: You can get the moderator's attention. Reactions: You can send emoji reactions. Safety controls: Hosts have the ability to end a call and turn off chat, screen sharing, camera, and microphone for participants. On-the-Go mode: You can join meetings while you drive or are on the go.Troubleshoot feature accessFind features you should have access to with your Google Workspace edition Important: Make sure you sign in with the correct Google Account that can access the feature. If you can’t find a Meet feature that your Google Workspace edition includes, the feature may only be released to selected users only as part of the launch plan. To check if you’ve received access, check back in a few weeks. Some feature access can be turned off in the admin settings. To get access, check with your organization’s admin. Hosts can also control access to certain features for their meetings.Meet feature button is visible, but disabledTo indicate that you haven’t lost access to the feature, Meet sometimes displays a feature button as disabled. This may be because of your organization’s admin settings or the use of the feature is unsuitable for certain situations.
2025-04-23Visão geralVirtual Backgrounds for Google Meet™Virtual Backgrounds for Google MeetWant to use a different background when you're in an online video call using Google Meet or hangouts meet?Amaze the other participants in this video call when you show up with the most trendy backgrounds during your Google Meet call or google hangouts meet call.Please Note if you are having issues with changing your background, its due to the following issues.1) SWITCH OFF the Web Camera inside the Google Meet Call and Switch it back on for the Virtual background to work. This solves over 90% of the issues of the extension virtual backgrounds not working for users/individuals.- Host permissions are needed because our extension needs to insert in the background image when you're on the Google Meet website. Please note we do NOT capture any personal data and the only reason we need host permissions is to insert the background image during your Google Meet/Hangout call.To begin using this software for google meet app, here is what you need to do.Install the softwareGo to Google Meet and enter your video call.If you have any feedback/suggestions for our virtual backgrounds extension for google video conference, please contact us.Please note you can also use the push to talk functionality inside Google Meet after installing this extension. Simply configure the settings and you can "automatically mute" yourself inside Google Meet, press the "space bar" to talk to ensure no hot microphone issues.Disclaimer: Please note this extension is NOT made by Google and is made by an independent development team. All copyrights belong to their respective owners. Google doesn’t endorse or sponsor this Chrome extension. Virtual Backgrounds for Google Meet is not owned by,it is not licensed by and is not a subsidiary of Google Inc.DetalhesVersão3.0.0Atualização28 de outubro de 2023Tamanho140KiBIdiomasDesenvolvedor Website E-mail arsalan.sosa2020@gmail.comNão negocianteEsse desenvolvedor não se identificou como comerciante. Caso você seja da União Europeia, observe que os direitos do consumidor não se aplicam a contratos firmados entre você e esse desenvolvedor.PrivacidadeO desenvolvedor divulgou que o item não vai coletar nem usar seus dados.O desenvolvedor declara que seus dadosNão são vendidos a terceiros,
2025-04-02