Google doc paste without formatting
Author: e | 2025-04-23
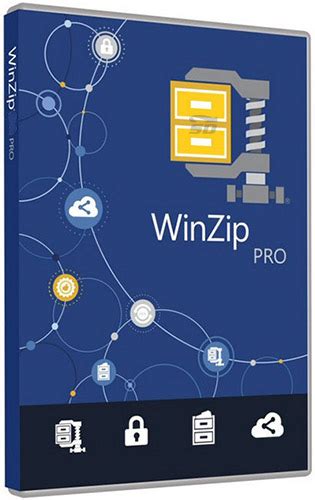
How to Paste with Formatting Google Docs How to Switch Back to the Old Layout in Google Docs. Paste Without Formatting Google Docs. To paste without formatting in

Paste Without Formatting Google Docs
You may like to write your posts in Google Docs first to streamline your workflow. This way, you can create, edit, and collaborate on documents in Google Drive. However, if you go this route, importing that content into WordPress isn’t very straightforward.If you try to copy and paste a Google Doc into WordPress, then you might get lots of unwanted HTML tags, and sometimes you may even lose all the original formatting.In this article, we will show you how you can easily add Google Drive documents to your WordPress website. This process can save time and ensure consistency in your content formatting and layout.Why Import Google Docs to WordPress?You may prefer to write blogs in Google Docs, rather than in the WordPress post editor. If you accept guest posts in WordPress, then you might even ask authors to send their work as a Google Doc rather than giving them access to the dashboard by allowing user registration in WordPress.However, when it’s time to import the document from Google Drive to WordPress, you may run into some problems. If you copy/paste the Google Doc’s text directly into the WordPress editor, then it can add extra tags, particularly and tags.You may also get unwanted line breaks and lose some of the original Google Doc formatting. This means you’ll need to manually go through each post and fix these problems, which can take a lot of time and effort. Having said that, let’s see how you can easily import Google Docs to WordPress without any formatting problems or extra code.Simply follow the quick links below to jump straight to the method you want to use:Method 1. Using the Copy/Paste Method (Quick and Easy)Method 2. Download the Google Doc as a Web Page (Imports Text and Images)Method 3. Using the Mammoth .docx Converter Plugin (Recommended)Method 4. Using Wordable (Import Google Docs With a Single Click)Method 1. Using the Copy/Paste Method (Quick and Easy)If you regularly import Google Docs to WordPress, then we recommend taking the time to set up a WordPress plugin mentioned in our other methods. However, if you simply want to import a single document, then you can always use another web tool to help make sure the document is clean and ready to go.This typically involves copying the text from your Google Doc into a third-party app or online service. Often, this removes unwanted tags and formatting errors. You can then go ahead and copy the text from the middleman app or online service, and paste it into the WordPress block editor.This is a workaround rather than a fix, and the results can sometimes be unpredictable. There’s always a chance your chosen middleman might remove some errors and not others. It may also add its own code, which can cause common WordPress errors.However, you won’t need to set up a new plugin or service. With that in mind, this is a good option if you simply want to import a small number of Google Docs into WordPress.There are lots of different
Google Docs Clear Formatting and Paste Without Formatting
Converting a Google Doc to a Word document without losing formatting might sound like a daunting task, but it’s actually quite simple! Just follow these easy steps, and you’ll have your doc converted in no time.Step by Step Tutorial: How to Convert Google Doc to Word Without Loss of FormattingBefore we dive into the nitty-gritty, let’s talk about why this is important. Converting your Google Doc to a Word file can help you ensure compatibility with users who may not use Google Docs. Plus, it helps preserve your formatting when sharing with others.Step 1: Open your Google DocOpen the Google Doc you want to convert to a Word document.When you open your Google Doc, make sure you’re logged into the correct Google account. This will save you the trouble of switching accounts later on.Step 2: Click on ‘File’Go to the menu bar at the top of the page and click on ‘File’.This menu is where all the magic happens. It’s the gateway to many useful features, including the one we need for our conversion.Step 3: Go to ‘Download’Hover over ‘Download’, and a list of different file types will appear.The ‘Download’ option is like a treasure chest of file formats. You’ll find options to download your document as a PDF, EPUB, and, of course, a Word doc.Step 4: Click on ‘Microsoft Word (.docx)’Select ‘Microsoft Word (.docx)’ to download your document as a Word file.By selecting ‘Microsoft Word (.docx)’, you’re telling Google Docs that you want to keep all your formatting intact when it creates the Word document.After you complete the action, your Google Doc will be downloaded to your computer as a Word document, and you can open it in Microsoft Word without losing any of the formatting you worked so hard on.Tips for Converting Google Doc to Word Without Loss of FormattingMake sure your internet connection is stable before you start the conversion process.Double-check that you’ve selected ‘Microsoft Word (.docx)’ to ensure proper formatting.Save your original Google Doc as a backup in case you need to reference it later.Review the Word document after conversion to check for any formatting changes.If you’re working on a shared Google Doc, inform collaborators about the conversion to avoid confusion.Frequently Asked QuestionsWhat if I don’t have Microsoft Word?You can still convert your Google Doc to a Word document, but you’ll need another program that can open .docx files to view it.Will my images and tablesPaste without formatting not working in Google Docs
Web page and then import the file into WordPress.This tends to be more predictable. And once again, you don’t have to configure a separate plugin or service.This method also pastes any images from the original Google Doc into the page or post, along with the text. However, we recommend ignoring this feature and instead adding any image files separately using the WordPress media library. This allows you to set the image caption and image alt text for each file, which makes it easier to reuse the images across your WordPress site.To download a Google Doc as a web page, open the document in your Google Drive account. Then, click on ‘File’ in the toolbar, followed by ‘Download’ and ‘Web Page.’This will save the Google Doc as a zip archive. The document itself will be an HTML file, and each image will be included as its own file.If you’re a Mac user, then simply find the file on your computer, and then either right-click or Control-click it. In the menu that appears, select ‘Open With’ and then ‘Google Chrome.’If you don’t see ‘Google Chrome’ as an option, then click on ‘Other…’ and then choose Google Chrome in the popup that appears.If you’re on a Windows computer, then right-click on the folder and select ‘Extract All.’ You can then right-click on the .html file and select ‘Open,’ followed by ‘Google Chrome.’ This will open an HTML version of your Google Doc in a new tab with all the correct formatting and images. You can now go ahead and copy this content.With that done, go to the WordPress dashboard and open the page or post where you want to add the content. You’re now ready to paste the Google Doc into WordPress.Most of the time, this should keep all the formatting in place, but it’s still a good idea to look through the post’s code for any errors. You can open the WordPress code editor by following the same process described above.If you want to use any images in the page or post, then you can now add them manually using the WordPress media library. For step-by-step instructions, please see our guide on how to add images in the WordPress block editor. When you’re ready to make the document live on your WordPress blog, simply click on the ‘Update’ or ‘Publish’ button.Method 3. Using the Mammoth .docx Converter Plugin (Recommended)If you need to import lots of Google Docs into WordPress, then it’s well worth installing a separate plugin. We recommend the Mammoth .docx converter, as it takes all the formatting and images from a Google Doc and converts them into error-free HTML code.If the Google Doc has any images, then Mammoth will import them into WordPress automatically. So, this is also a great choice if you want to transfer images.Just be aware that Mammoth uses the image’s original filename, so you may want to rename the images before adding them to the Google Doc and starting the import. With that done, you’ll need. How to Paste with Formatting Google Docs How to Switch Back to the Old Layout in Google Docs. Paste Without Formatting Google Docs. To paste without formatting in How to Paste with Formatting Google Docs How to Switch Back to the Old Layout in Google Docs. Paste Without Formatting Google Docs. To paste without formatting inPaste Without Formatting Google Docs - AppsThatDeliver
Add-on, such as Docxpert or CloudHQ, that allows you to transfer data from Google Docs to Excel.Step 2: Open Your Google DocOpen your Google Doc and make sure it’s in a format that can be easily copied.Step 3: Select the ContentSelect the content you want to transfer to Excel. You can select the entire document or a specific portion of it.Step 4: Run the Add-onRun the add-on by clicking on the add-on button in your Google Doc toolbar.Step 5: Follow the PromptsFollow the prompts to transfer the data from Google Docs to Excel.Tips and TricksHere are some tips and tricks to help you transfer Google Docs to Excel successfully:• Use the "Paste Special" Option: When pasting the content from Google Docs to Excel, use the "Paste Special" option to specify the formatting and data type you want to transfer.• Use the "Text to Columns" Option: Use the "Text to Columns" option in Excel to split large amounts of data into separate columns.• Use the "Merge Cells" Option: Use the "Merge Cells" option in Excel to combine multiple cells into a single cell.ConclusionTransferring Google Docs to Excel is a simple process that can be accomplished using one of the three methods described in this article. Whether you use the copy and paste method, the Google Sheets method, or the add-on method, you can easily transfer your data from Google Docs to Excel. By following the steps and tips outlined in this article, you’ll be able to work with your data in your preferred spreadsheet software in no time.Table: Methods to Transfer Google Docs to ExcelMethodDescriptionCopy and PasteCopy content from Google Docs and paste it into ExcelGoogle SheetsConvert Google Doc to Google Sheet and then copy and paste into ExcelAdd-onUse a third-party add-on to transfer data from Google Docs to ExcelBullets: Advantages of Transferring Google Docs to Excel• Easy Data Manipulation: Excel provides advanced data manipulation tools, such as formulas and pivot tables, that can be used to analyze and manipulate data.• Customization: Excel allows you to customize the appearance and layout of your data, including font styles, colors, and formatting.• Collaboration: Excel provides collaboration tools, such as real-time commenting and track changes, that allow multiple users to work together on a spreadsheet.• Integration: Excel can be integrated with other Microsoft Office applications, such as Word and PowerPoint, to create a seamless workflow.I hope this article helps you to transfer your Google Docs to Excel successfully!Save money with car insurance and credit card tips!How To Paste Without Formatting Google Docs
If you encounter formatting issues when pasting text from a website or word-processing software into a Google Docs document, it’s recommended to clear the formatting entirely.To learn how to do this in Google Docs, continue reading. Table of Contents How to Clear Formatting in Google Docs How to Paste to Google Docs without Formatting Frequently Asked Questions about How to Clear Formatting in Google DocsTo clear formatting in Google Docs, first, highlight the text you pasted from a website or another document. Then, head to “Format” and click the “Clear formatting” option in the dropdown menu that appears. You can also simply press “Ctrl/Cmd + \” to activate the “Clear formatting” function.To clear formatting in Google Docs, follow these steps:Step 1: Highlight the text you want to remove formatting fromStep 2: Head to the menu bar and select “Format” Step 3: Click on “Clear formatting”You’ll then see that the highlighted text’s formatting is removed.However, you can also just press “Ctrl/Cmd + \” on your keyboard to activate the same function without the need to head to the menu bar.And that’s basically how you clear formatting in Google Docs. However, not everyone knows that there’s an alternative way of clearing formatting in Google Docs.How to Paste to Google Docs without FormattingTo paste to Google Docs without formatting, follow these steps:Step 1: First, head to the website that you want to copy some text from. Simply drag the cursor over the desired text, right-click on it, and select “Copy.” You can also activate the “Copy” function by pressing “Ctrl/Cmd + C” on your keyboard simultaneously.Step 2: Once you’ve copied the desired text from the website, head to Google Docs and open a document.You can either open the “Blank” document template or double-click on an existing file from your Google Drive.Step 3: Place the blinking cursor on a blank part of the page and choose “Edit from the main menu.Step 4: In the “Edit” dropdown menu, select the “Paste without formatting” option.You can also just press “Ctrl/Cmd + Shift + V” on the keyboard to activate the “Paste without formatting” function.After those 4 steps, you’ll see the text you pasted on the Google Docs document. However, pasting without formatting strips the copied text of the images and links, leaving only the text component to be pasted on the document.Frequently Asked Questions about How to Clear Formatting in Google DocsHow do “Paste without formatting” and “Clear formatting” differ?Pasting without formatting removes the text’s original formatting along with the images and links. However, “Clear formatting” only removes the original text formatting but does not forcibly match the pasted content with its surrounding text.What’s the keyboard shortcut for clearing formatting?To clear a text’s formatting without headingHow to Paste Without Formatting in Google Docs
Convert properly?Yes, they should convert without any issues, but it’s always a good idea to double-check after the conversion.Can I convert a Google Doc to Word on a mobile device?Yes, you can convert a Google Doc to Word on a mobile device using the Google Docs app.What should I do if my formatting doesn’t convert correctly?Try converting the document again, and if that doesn’t work, you may need to manually adjust the formatting in Word.Can I convert multiple Google Docs to Word at once?Unfortunately, you have to convert each document individually. There’s no feature for batch conversions at this time.SummaryOpen your Google Doc.Click on ‘File’.Go to ‘Download’.Click on ‘Microsoft Word (.docx)’.ConclusionConverting a Google Doc to a Word document without loss of formatting is a breeze if you follow the steps mentioned above. It’s a straightforward process that can save you time and ensure that your document looks just as good in Word as it does in Google Docs. Whether you’re sharing a report with a colleague who prefers Word, or you simply want a backup of your document in a different format, this skill is a handy one to have in your arsenal. Remember to check your converted document for any minor changes that may have occurred during the transfer. With this knowledge at your fingertips, you’re now well-equipped to convert google doc to word without loss of formatting. Keep this guide handy for future reference, and happy converting!Kermit Matthews is a freelance writer based in Philadelphia, Pennsylvania with more than a decade of experience writing technology guides. He has a Bachelor’s and Master’s degree in Computer Science and has spent much of his professional career in IT management.He specializes in writing content about iPhones, Android devices, Microsoft Office, and many other popular applications and devices.Read his full bio here.. How to Paste with Formatting Google Docs How to Switch Back to the Old Layout in Google Docs. Paste Without Formatting Google Docs. To paste without formatting inComments
You may like to write your posts in Google Docs first to streamline your workflow. This way, you can create, edit, and collaborate on documents in Google Drive. However, if you go this route, importing that content into WordPress isn’t very straightforward.If you try to copy and paste a Google Doc into WordPress, then you might get lots of unwanted HTML tags, and sometimes you may even lose all the original formatting.In this article, we will show you how you can easily add Google Drive documents to your WordPress website. This process can save time and ensure consistency in your content formatting and layout.Why Import Google Docs to WordPress?You may prefer to write blogs in Google Docs, rather than in the WordPress post editor. If you accept guest posts in WordPress, then you might even ask authors to send their work as a Google Doc rather than giving them access to the dashboard by allowing user registration in WordPress.However, when it’s time to import the document from Google Drive to WordPress, you may run into some problems. If you copy/paste the Google Doc’s text directly into the WordPress editor, then it can add extra tags, particularly and tags.You may also get unwanted line breaks and lose some of the original Google Doc formatting. This means you’ll need to manually go through each post and fix these problems, which can take a lot of time and effort. Having said that, let’s see how you can easily import Google Docs to WordPress without any formatting problems or extra code.Simply follow the quick links below to jump straight to the method you want to use:Method 1. Using the Copy/Paste Method (Quick and Easy)Method 2. Download the Google Doc as a Web Page (Imports Text and Images)Method 3. Using the Mammoth .docx Converter Plugin (Recommended)Method 4. Using Wordable (Import Google Docs With a Single Click)Method 1. Using the Copy/Paste Method (Quick and Easy)If you regularly import Google Docs to WordPress, then we recommend taking the time to set up a WordPress plugin mentioned in our other methods. However, if you simply want to import a single document, then you can always use another web tool to help make sure the document is clean and ready to go.This typically involves copying the text from your Google Doc into a third-party app or online service. Often, this removes unwanted tags and formatting errors. You can then go ahead and copy the text from the middleman app or online service, and paste it into the WordPress block editor.This is a workaround rather than a fix, and the results can sometimes be unpredictable. There’s always a chance your chosen middleman might remove some errors and not others. It may also add its own code, which can cause common WordPress errors.However, you won’t need to set up a new plugin or service. With that in mind, this is a good option if you simply want to import a small number of Google Docs into WordPress.There are lots of different
2025-04-17Converting a Google Doc to a Word document without losing formatting might sound like a daunting task, but it’s actually quite simple! Just follow these easy steps, and you’ll have your doc converted in no time.Step by Step Tutorial: How to Convert Google Doc to Word Without Loss of FormattingBefore we dive into the nitty-gritty, let’s talk about why this is important. Converting your Google Doc to a Word file can help you ensure compatibility with users who may not use Google Docs. Plus, it helps preserve your formatting when sharing with others.Step 1: Open your Google DocOpen the Google Doc you want to convert to a Word document.When you open your Google Doc, make sure you’re logged into the correct Google account. This will save you the trouble of switching accounts later on.Step 2: Click on ‘File’Go to the menu bar at the top of the page and click on ‘File’.This menu is where all the magic happens. It’s the gateway to many useful features, including the one we need for our conversion.Step 3: Go to ‘Download’Hover over ‘Download’, and a list of different file types will appear.The ‘Download’ option is like a treasure chest of file formats. You’ll find options to download your document as a PDF, EPUB, and, of course, a Word doc.Step 4: Click on ‘Microsoft Word (.docx)’Select ‘Microsoft Word (.docx)’ to download your document as a Word file.By selecting ‘Microsoft Word (.docx)’, you’re telling Google Docs that you want to keep all your formatting intact when it creates the Word document.After you complete the action, your Google Doc will be downloaded to your computer as a Word document, and you can open it in Microsoft Word without losing any of the formatting you worked so hard on.Tips for Converting Google Doc to Word Without Loss of FormattingMake sure your internet connection is stable before you start the conversion process.Double-check that you’ve selected ‘Microsoft Word (.docx)’ to ensure proper formatting.Save your original Google Doc as a backup in case you need to reference it later.Review the Word document after conversion to check for any formatting changes.If you’re working on a shared Google Doc, inform collaborators about the conversion to avoid confusion.Frequently Asked QuestionsWhat if I don’t have Microsoft Word?You can still convert your Google Doc to a Word document, but you’ll need another program that can open .docx files to view it.Will my images and tables
2025-04-16Add-on, such as Docxpert or CloudHQ, that allows you to transfer data from Google Docs to Excel.Step 2: Open Your Google DocOpen your Google Doc and make sure it’s in a format that can be easily copied.Step 3: Select the ContentSelect the content you want to transfer to Excel. You can select the entire document or a specific portion of it.Step 4: Run the Add-onRun the add-on by clicking on the add-on button in your Google Doc toolbar.Step 5: Follow the PromptsFollow the prompts to transfer the data from Google Docs to Excel.Tips and TricksHere are some tips and tricks to help you transfer Google Docs to Excel successfully:• Use the "Paste Special" Option: When pasting the content from Google Docs to Excel, use the "Paste Special" option to specify the formatting and data type you want to transfer.• Use the "Text to Columns" Option: Use the "Text to Columns" option in Excel to split large amounts of data into separate columns.• Use the "Merge Cells" Option: Use the "Merge Cells" option in Excel to combine multiple cells into a single cell.ConclusionTransferring Google Docs to Excel is a simple process that can be accomplished using one of the three methods described in this article. Whether you use the copy and paste method, the Google Sheets method, or the add-on method, you can easily transfer your data from Google Docs to Excel. By following the steps and tips outlined in this article, you’ll be able to work with your data in your preferred spreadsheet software in no time.Table: Methods to Transfer Google Docs to ExcelMethodDescriptionCopy and PasteCopy content from Google Docs and paste it into ExcelGoogle SheetsConvert Google Doc to Google Sheet and then copy and paste into ExcelAdd-onUse a third-party add-on to transfer data from Google Docs to ExcelBullets: Advantages of Transferring Google Docs to Excel• Easy Data Manipulation: Excel provides advanced data manipulation tools, such as formulas and pivot tables, that can be used to analyze and manipulate data.• Customization: Excel allows you to customize the appearance and layout of your data, including font styles, colors, and formatting.• Collaboration: Excel provides collaboration tools, such as real-time commenting and track changes, that allow multiple users to work together on a spreadsheet.• Integration: Excel can be integrated with other Microsoft Office applications, such as Word and PowerPoint, to create a seamless workflow.I hope this article helps you to transfer your Google Docs to Excel successfully!Save money with car insurance and credit card tips!
2025-03-27If you encounter formatting issues when pasting text from a website or word-processing software into a Google Docs document, it’s recommended to clear the formatting entirely.To learn how to do this in Google Docs, continue reading. Table of Contents How to Clear Formatting in Google Docs How to Paste to Google Docs without Formatting Frequently Asked Questions about How to Clear Formatting in Google DocsTo clear formatting in Google Docs, first, highlight the text you pasted from a website or another document. Then, head to “Format” and click the “Clear formatting” option in the dropdown menu that appears. You can also simply press “Ctrl/Cmd + \” to activate the “Clear formatting” function.To clear formatting in Google Docs, follow these steps:Step 1: Highlight the text you want to remove formatting fromStep 2: Head to the menu bar and select “Format” Step 3: Click on “Clear formatting”You’ll then see that the highlighted text’s formatting is removed.However, you can also just press “Ctrl/Cmd + \” on your keyboard to activate the same function without the need to head to the menu bar.And that’s basically how you clear formatting in Google Docs. However, not everyone knows that there’s an alternative way of clearing formatting in Google Docs.How to Paste to Google Docs without FormattingTo paste to Google Docs without formatting, follow these steps:Step 1: First, head to the website that you want to copy some text from. Simply drag the cursor over the desired text, right-click on it, and select “Copy.” You can also activate the “Copy” function by pressing “Ctrl/Cmd + C” on your keyboard simultaneously.Step 2: Once you’ve copied the desired text from the website, head to Google Docs and open a document.You can either open the “Blank” document template or double-click on an existing file from your Google Drive.Step 3: Place the blinking cursor on a blank part of the page and choose “Edit from the main menu.Step 4: In the “Edit” dropdown menu, select the “Paste without formatting” option.You can also just press “Ctrl/Cmd + Shift + V” on the keyboard to activate the “Paste without formatting” function.After those 4 steps, you’ll see the text you pasted on the Google Docs document. However, pasting without formatting strips the copied text of the images and links, leaving only the text component to be pasted on the document.Frequently Asked Questions about How to Clear Formatting in Google DocsHow do “Paste without formatting” and “Clear formatting” differ?Pasting without formatting removes the text’s original formatting along with the images and links. However, “Clear formatting” only removes the original text formatting but does not forcibly match the pasted content with its surrounding text.What’s the keyboard shortcut for clearing formatting?To clear a text’s formatting without heading
2025-04-23Icon appear next to the text. Click on this Paste Options button and select “Keep Text Only” to paste without formatting.Use Keyboard ShortcutsAfter pasting text, you can use the shortcut CTRL+Spacebar to quickly strip all formatting, including the gray background.Clear Formatting After PastingHighlight the pasted text, go to the Home tab, and click the Clear Formatting button (eraser icon) to remove styling.Change the Default Paste SettingYou can update your Word preferences so that text is always pasted as unformatted text without the gray background.Go to File > Options > AdvancedUnder “Cut, copy, and paste”, change “Pasting from other programs” to “Keep Text Only”How to remove the gray background in Google DocsSimilar to Word, there are a few ways to eliminate the gray background from pasted text in Google Docs:Paste Without FormattingUse the keyboard shortcut CTRL+Shift+V (Windows/Chrome OS) or CMD+Shift+V (Mac) to paste just the plain text without styling.Strip Formatting After PastingHighlight the copied text after pasting, and click the “Remove formatting” button (eraser icon) to strip styling.Default to Unformatted PasteIn your Google Docs settings, change the default paste option to “Paste without formatting” so styling is always stripped.Go to Tools > Preferences > GeneralUnder “Pasting from other applications” select “Paste without formatting”Other ways to remove the gray backgroundBeyond Word and Google Docs, here are some other techniques you can use to avoid or get rid of the gray background on pasted text in different programs:Use Keyboard ShortcutsMany applications will offer a keyboard shortcut to paste without formatting, similar to CTRL+Shift+V
2025-04-06Using the web clipboard: How to copy and paste values only in Google Sheets?The following are the steps for copy-pasting without formatting: 1 Select the range of cells or the table that you want to copy-paste 2 Copy the selection by pressing Ctrl + C on the keyboard 3 Click on am empty cell on which you want to paste. It is called a destination cell. 4 Paste values only by pressing Ctrl + Shift + V on the keyboard How do you copy and paste on the web?To copy and paste using the web clipboard: select your text, click on the web clipboard icon and choose Copy selection to web clipboard. the text you wish to copy is queued and will be listed in the menu. repeat the process for any additional sections of text – they will be queued in the menu. How does web clipboard work for copying and pasting?Web clipboard is ideal for copying and pasting multiple sections of a document, because you can queue sections and then paste them in to a new document. Use the web clipboard to copy everything you need from a doc, rather than having to switch between 2 docs, copying and pasting sections one after another.
2025-03-25