Google class room
Author: m | 2025-04-23
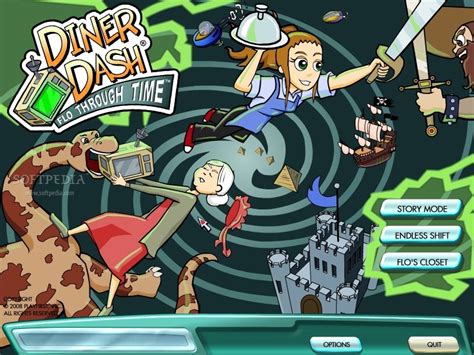
New Session Guide for google class room Додаток Google Class Room сайт Каразінського університету
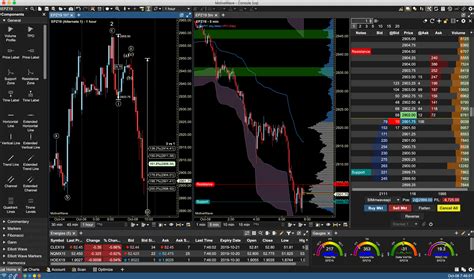
How to Create Class in Google Class Room - YouTube
Upgrade your legroom by making smarter choices when booking flights. Not every travel experience is created equal. Some airlines squeeze passengers in, while others provide a little more room around the knees. Why ‘chance it’ on your next trip, when the Legroom for Google Flights extension can help you pick the most spacious seats every time?It’s not only Economy Class flyers that can benefit, either. In Business Class, doing your research helps to avoid travelling in a reclining seat, when you could have stretched out in a flatbed for the same price.So which airlines offer the most legroom?There’s no such thing as one ‘perfect’ airline for legroom. The options available will depend on when and where you’re travelling.But you can find the airlines offering the most legroom for each trip by making savvy use of Google Flights, and the optional Legroom for Google Flights extension.Viewing legroom via Google Flights without the extensionSure, you don’t need to have the Legroom for Google Flights extension installed to investigate the legroom for particular flights. But without it, you’ll only see those details by clicking on each individual flight and expanding the details.You might notice that ‘legroom’ is described here in inches. These measurements are actually ‘seat pitch’. That’s the amount of space between a point on your own seat, and the same point on the seat of the passenger in front or behind.It’s not a measure of how far you can stretch your feet forwards, or how much room sits in front of your knees.In general, the higher the number here, the more space you’ll have onboard. For Economy Class, 31 inches is about standard. Anything more is generous, and anything less can start to get a little squishy.Google Flights search results with the extensionHere’s where the Legroom for Google Flights extension comes into play. As you’ll see, it’s useful whether you’re flying upfront or sitting down the back.Economy ClassWhen flying Economy Class, that ‘seat pitch’ is what impacts your journey most. So Legroom for Google Flights highlights this, allowing you to quickly and easily compare your options.Here’s an example based on a. New Session Guide for google class room Додаток Google Class Room сайт Каразінського університету Google Classroom Pfp. Google Classroom Codes. Secret Websites. Motion Graphics Tutorial. Google art class and chat room! The class code is fb7qilc and it's in google classroom. Hope Learn how to create a class in Google Classroom using your Google Account or a Google Workspace for Education account. Find out how to add a subject, a room, a theme, and a class code, and how to accept a provisioned class. Google Classroom Pfp. Cute Text Symbols. Secret Websites. Motion Graphics Tutorial. Text Symbols. Cute Website. Google art class and chat room! The class code is fb7qilc and it's in students. Students learning WinFeed in the class room. Students at WinFeed training in the class room. Students learning WinFeed in the class room You can create a class to assign work and post announcements to students.If your school has a Google Workspace for Education account, you should use that email to create your classes. However, anyone over 13 years old can create a class using a personal Google Account.Before you begin: Install the Classroom appTo create and manage classes on a mobile device, you need to install the Classroom app. For details, go to Get the Classroom app.Create a classCreate a class in Google Classroom (iPad or iPhone) Tap Classroom . In bottom-right corner, tap Add Create class. Enter the class name. (Optional) To enter a short description, grade level, or class time, tap Section and enter the details. (Optional) To enter the location for the class, tap Room and enter the details. (Optional) To add a subject, tap Subject and enter a name. Tap Create.Classroom automatically creates a class code that you can use to invite students to the class. You can always get the class code at the top of the class stream.Complete other common tasksOpen all | Close allAccept a provisioned class Your Classroom administrator can create classes for you and add students to them. To activate a provisioned class so it’s visible to students and co-teachers, you have to sign in to Classroom and accept the class. Tap Classroom . On the class card, tap Accept. Note: To learn more about provisioning classes, go to Classroom API resources.Change the class themeThis feature is only available in the computer version of Classroom. To find the instructions, click Computer.Edit class informationChange your profile photoClassroom uses your Google Account profile photo as your Classroom profile photo. To change your photo, go to Change your Gmail profile picture.Copy a classThis feature is only available in the computer version of Classroom. For instructions, go to Copy a class.Problem creating a class? If you have a Google Workspace for Education account but can't add a class, your Google Workspace administrator might need to verify that you’re a teacher. Contact your administrator for help. For instructions, administrators can go to Verify teachers and set permissions. If you have a personal Google Account, there are limits on the number of classes that you can create. Learn more about Classroom limits.Related topics About Classroom user accounts Change your role Invite your students to a class Archive or delete a class Was this helpful?How can we improve it?Comments
Upgrade your legroom by making smarter choices when booking flights. Not every travel experience is created equal. Some airlines squeeze passengers in, while others provide a little more room around the knees. Why ‘chance it’ on your next trip, when the Legroom for Google Flights extension can help you pick the most spacious seats every time?It’s not only Economy Class flyers that can benefit, either. In Business Class, doing your research helps to avoid travelling in a reclining seat, when you could have stretched out in a flatbed for the same price.So which airlines offer the most legroom?There’s no such thing as one ‘perfect’ airline for legroom. The options available will depend on when and where you’re travelling.But you can find the airlines offering the most legroom for each trip by making savvy use of Google Flights, and the optional Legroom for Google Flights extension.Viewing legroom via Google Flights without the extensionSure, you don’t need to have the Legroom for Google Flights extension installed to investigate the legroom for particular flights. But without it, you’ll only see those details by clicking on each individual flight and expanding the details.You might notice that ‘legroom’ is described here in inches. These measurements are actually ‘seat pitch’. That’s the amount of space between a point on your own seat, and the same point on the seat of the passenger in front or behind.It’s not a measure of how far you can stretch your feet forwards, or how much room sits in front of your knees.In general, the higher the number here, the more space you’ll have onboard. For Economy Class, 31 inches is about standard. Anything more is generous, and anything less can start to get a little squishy.Google Flights search results with the extensionHere’s where the Legroom for Google Flights extension comes into play. As you’ll see, it’s useful whether you’re flying upfront or sitting down the back.Economy ClassWhen flying Economy Class, that ‘seat pitch’ is what impacts your journey most. So Legroom for Google Flights highlights this, allowing you to quickly and easily compare your options.Here’s an example based on a
2025-04-12You can create a class to assign work and post announcements to students.If your school has a Google Workspace for Education account, you should use that email to create your classes. However, anyone over 13 years old can create a class using a personal Google Account.Before you begin: Install the Classroom appTo create and manage classes on a mobile device, you need to install the Classroom app. For details, go to Get the Classroom app.Create a classCreate a class in Google Classroom (iPad or iPhone) Tap Classroom . In bottom-right corner, tap Add Create class. Enter the class name. (Optional) To enter a short description, grade level, or class time, tap Section and enter the details. (Optional) To enter the location for the class, tap Room and enter the details. (Optional) To add a subject, tap Subject and enter a name. Tap Create.Classroom automatically creates a class code that you can use to invite students to the class. You can always get the class code at the top of the class stream.Complete other common tasksOpen all | Close allAccept a provisioned class Your Classroom administrator can create classes for you and add students to them. To activate a provisioned class so it’s visible to students and co-teachers, you have to sign in to Classroom and accept the class. Tap Classroom . On the class card, tap Accept. Note: To learn more about provisioning classes, go to Classroom API resources.Change the class themeThis feature is only available in the computer version of Classroom. To find the instructions, click Computer.Edit class informationChange your profile photoClassroom uses your Google Account profile photo as your Classroom profile photo. To change your photo, go to Change your Gmail profile picture.Copy a classThis feature is only available in the computer version of Classroom. For instructions, go to Copy a class.Problem creating a class? If you have a Google Workspace for Education account but can't add a class, your Google Workspace administrator might need to verify that you’re a teacher. Contact your administrator for help. For instructions, administrators can go to Verify teachers and set permissions. If you have a personal Google Account, there are limits on the number of classes that you can create. Learn more about Classroom limits.Related topics About Classroom user accounts Change your role Invite your students to a class Archive or delete a class Was this helpful?How can we improve it?
2025-04-05Google Docs or Slides file against webpages and books on the Internet.Learn more about the feature. Read more November 2021 We're making the Classroom Android app work offline or with intermittent connections. Students will be able to start their work offline, review their assignments, open Drive attachments and write assignments in Google Docs – all without an Internet connection.Learn more about the feature.Read the blog post. Read more October 2021 The admin console now includes a setting to prevent students from leaving classes. If the setting is turned on by their admin, students will no longer be able to unenrol themselves from classes.Learn more about the feature.Read the blog post. Read more October 2021 We've added several new features to Google Meet in Classroom, making it easier and more secure: The class Meet link is now accessible on the side of the class stream, so students can easily join and teachers can manage the link from the stream. Students will be directed to a waiting room until a teacher has officially joined the class Meet link. Guests not on the class roster will have to 'ask to join' and be admitted by the teacher before they can participate, so no unintended participants join the meetings. All designated co-teachers for a class will automatically be co-hosts in the meeting.… Read more July 2021 Google has partnered with Clever to provide automated student information system (SIS) rostering for Google Classroom. Admins can handle the setup via Clever, so teachers will no longer need to manually create classes and invite students to join them.This feature is available to Google Workspace for Education Plus users.Learn more about the feature.Read the blog post. Read more 30 January 2023We're making Classroom email notifications more functional and easier to use. With in-line replies for comments, teachers and students will be able to easily stay up to date and respond to communication within Classroom. Public and private comment notifications will have the freshest information like the latest comment threads, and you can now easily respond to comments within the email itself. This will enable teachers to quickly reply to their students without having to switch back and forth between their email and Classroom. Learn more. Read more
2025-04-20Before the shift to distance learning, I knew very little about using Google Classroom in kindergarten. At the time, I was unaware of many early childhood teachers using Google Classroom. I had heard many positive things to say about Google Classroom but for some reason, I thought using Google Classroom in kindergarten would be too hard. When schools closed it forced me to try new things in order to communicate, interact, and assign work. I quickly learned that using Google Classroom in kindergarten was the solution to these needs.How do I set-up Google Classroom?To set up Google Classroom all you need is a Google/Gmail account. Gmail accounts are free to create, which means Google Classroom is free too! Once you have a personal Google account (perfect for parents or homeschool), school account, or G-Suite account you have access and can set-up a Google Classroom.On Google’s main webpage you will see the 9 squares or the “waffle” in the top right-hand corner. Click the waffle which contains Google Apps and scroll down until you see Classroom. How do I create a class when using Google Classroom for kindergarten?In the top right corner, you will see a plus sign. Click the plus sign and choose “Create Class.” Next, you have the ability to name your class and add additional information such as Section, Room, or Subject. If you want to create more than one class repeat the same process for each one. In each class you will see a menu across the top with 4 main tabs: Stream, Classwork, People, and Grades.StreamStream is the main hub of your classroom. In a sense, it is like a feed on social media updating with each assignment or post and allowing you to communicate with your students. On the Stream, click “Select Theme” and you can change the theme using the provided ones or by uploading an image to personalize your Google Classroom. You can also post an announcement, question, or image on your Stream too.ClassworkClasswork is one of the most used tabs when using Google Classroom for kindergarten. This tab allows you to post assignments, questions, quizzes, and course materials. In the Classwork Tab, click the “Create” button and select what you would like to add and assign.In kindergarten, I primarily create an assignment. When you choose “Assignment” you can add activities from Google Drive or from your computer. A link or video can also be added when creating assignments! You can use Google Slides, Docs, or Forms to create your own activities to store in the drive or purchase pre-made activities such as the one shown below to support literacy, math, and more.Within Classwork, you have the ability to assign it to all
2025-04-18