File sharing windows 11
Author: q | 2025-04-24
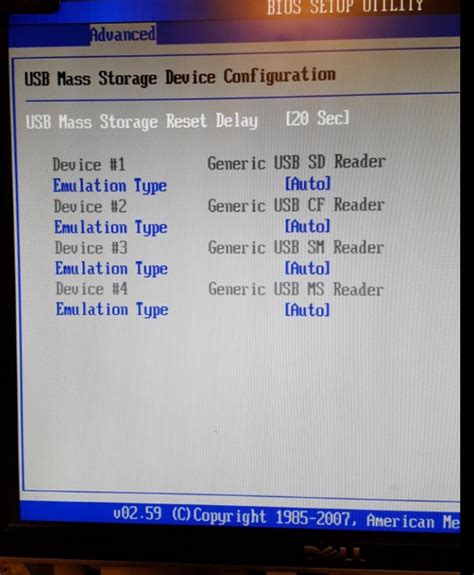
Get ready to share smarter, not harder, with Windows 11. Here are all the ways that you can share a file or a folder on Windows 11. Method 1: How to share files using Nearby Sharing in Windows Explorer. On Windows 11, users can share files via Windows Explorer itself.
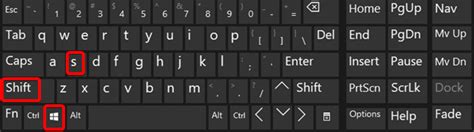
Windows 11 File Sharing - SKYBOX
More settings section, click the Advanced sharing settings option.4. Here, under the Private Network section, make sure that the toggles for Network discovery and File and printer sharing options are enabled. If they are not enabled, click on each of them to enable them right away.Now that you have enabled both these options on your PC or laptop for your network, try using the File Sharing feature in Windows 11. It should work fine now. If not, move on to the next fix.2. Disable Password Protected Sharing in Windows 11Although the password-protected sharing feature in Windows is meant to protect your files and data, it might pose an issue when it comes to File Sharing not working in Windows 11 problem.Hence, disabling password-protected sharing could solve your issue and get File Sharing up and running on your Windows 11 PC or laptop again. So, to disable password-protected sharing in Windows 11, follow the steps right below:1. Use steps 1-3 from the previous method to go to the Advanced sharing settings page in the Windows 11 Settings app.2. Now, expand the All networks section.3. Next, make sure that the toggle for the Password protected sharing option is turned off. If it is not, click the toggle to disable it.After making this change to the Advanced sharing settings in Windows 11, try using the File Share feature on your device. You should now be able to send files over your network. If, however, you still cannot, proceed to the next fix.3. Change the File Sharing Connection Type in Windows 11Now, if your Windows 11 PC or laptop does not support 128-bit encrypted file transfers and it is set to 128-bit transfers, the File Sharing feature might not work in Windows 11. In this case, you need to change the connection-type in the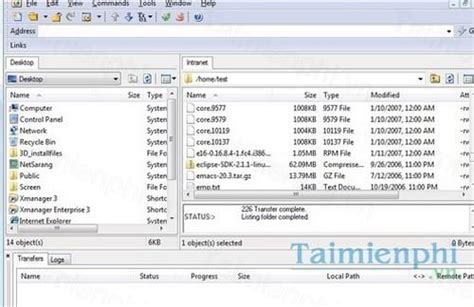
Share File with App in Windows 11
Control Panel and select the application from the search results.3. Go to the Network and internet option.4. Click the Network and Sharing Center option.5. On the left pane, click the Change adapter settings button.6. Now, right-click on your active network connection and select Properties from the context menu.7. On the network properties windows, make sure that the checkbox for Internet Protocol Version 6 (TCP/IPv6) is unchecked. If it is checked, click to uncheck it.8. Lastly, click the OK button to save the change.9. Restart your Windows 11 device.Following the restart, try sharing a dummy file over your network using File Sharing in Windows 11. If the IPv6 was causing any issue with the File Sharing feature in Windows 11, it should be fixed at this point.9. Allow File Sharing in Windows Firewall SettingsThe built-in security solution in Windows 11, the Window Firewall, sometimes cause issues with features like File Sharing. In this case, you must manually allow File Sharing through Windows Firewall on your PC or laptop to get it up and running again. So, to allow File Sharing through Windows Firewall in Windows 11, follow the steps right below:1. Open the Control Panel in Windows 11 using steps 1-2 from the previous solution.2. Go to the System and Security option.3. Open Windows Defender Firewall.4. On the left pane, click the Allow an app or feature through Windows Defender Firewall button.Note: If you are using a third-party antivirus program on your Windows 11 PC or laptop, you will need to allow the File and Printer sharing process via the antivirus apps’ firewall settings.5. Next, click the Change settings button.6. Now, find the File and Printer Sharing option on the list.7. Make sure that the checkbox for Private is checked for the File and Printer Sharing option. If it is not,File Sharing in Windows 11 - twit.tv
SMB 1.0/CIFS in Windows 11 is a network file-sharing protocol that allows applications and users on different computers to read and write files and request services from server programs. Let’s know how you enable and disable SMB 1.0/CIFS file sharing support in Windows 11.In SMB 1.0/CIFS, SMB stands for Server Message Block, and CIFS stands for Common Internet File System.How to Enable SMB 1.0/CIFS File Sharing Support in Windows 11How to Disable SMB 1.0/CIFS File Sharing Support in Windows 11To turn on SMB 1.0/CIFS file sharing support in Windows 11, we will use Control Panel. For this, all the steps are given below; follow them carefully.Method 1: Using Control Panel1. Press Windows + S to Open Search, Then Type Control Panel and Open it.2. Select Category in View By: Section and Click on Programs.3. Click on Turn Windows Features On or Off.4. Check the Box for “SMB 1.0/CIFS File Sharing Support” and Click on OK.5. Once Everything is Done, Now Restart Your System.Method 2: Using Run Dialog Box1. Press Windows + R to Open Run Dialog Box.2. Type optionalfeatures.exe in the Text Box and Hit Enter.3. Now ‘Windows Features’ Window will Appear.4. Check the Box for “SMB 1.0/CIFS File Sharing Support” and Click on OK.5. Now Restart Your System.Now SMB 1.0/CIFS file sharing support is activated on your Windows 11-running computer or laptop.How to Disable SMB 1.0/CIFS File Sharing Support in Windows 11For your information, let me tell you that SMB 1.0/CIFS is outdated and less secure than the new versions of the SMB protocol (SMB 2.0 and SMB 3.0). It is recommended that you keep SMB 1.0/CIFS disabled. To turn it off, you can follow any of the two methods given below.Method 1: Using Control Panel1. Press Windows + S to Open Search, Then Type Control Panel and Open. Get ready to share smarter, not harder, with Windows 11. Here are all the ways that you can share a file or a folder on Windows 11. Method 1: How to share files using Nearby Sharing in Windows Explorer. On Windows 11, users can share files via Windows Explorer itself.File sharing - Windows 11 Forum
Click it to check it.8. Lastly, click the OK button below to save the change.Now, close all the windows and apps and check whether the File Sharing feature is working or not in Windows 11. It should be working fine, considering Windows Firewall was causing all the issues.Frequently Asked QuestionsWhy is File Sharing not working in Windows 11?The File Sharing not working in Windows 11 issue can be caused by misconfigured sharing settings, issues in the network connection, the IPV6 network protocol, Windows Firewall, and many other factors.Where can I adjust file-sharing settings in Windows 11?In the Windows Settings app, under the Network and internet tab, click the Advanced network settings option and then go to the Advanced sharing settings. Here, you can adjust your file-sharing settings for private and public networks.Wrapping UpSo, these are some of the tried and tested fixes that you can try when you face the File Sharing not working issue in Windows 11. We hope one of the listed solutions works for you and that you are able to fix the issue on your Windows 11 laptop or PC to share files and folders with your friends or colleagues. Which fix did work for you? Do let us know about it in the comments below.Windows 11 File Sharing: How to Share a Folder on
While Microsoft has packed a lot of features and design changes in its new Windows 11 OS, the operating system comes with its share of bugs and issues. Much like other issues, we have seen many reports of File Sharing not working in Windows 11 from many users, and if you are one of them, this article is for you.In this in-depth guide, we have provided some of the best fixes that you can try when File Sharing is not working on your Windows 11 PC or laptop over a Local Area Network (LAN). Hence, if you are facing issues with the feature in Windows 11, read this article till the end.Fix File Sharing Not Working in Windows 11Now, below we have listed the top solutions that you can try when File Sharing is not working in Windows 11. However, before moving on to the technical fixes, it is always best to restart your system to fix such issues. You see a quick restart closes all background apps and processes and resets the RAM.This often resolves minor issues that might be preventing features like File Sharing to work in Windows 11. If, however, you have already restarted your Windows 11 PC or laptop and are still facing the File Sharing not working problem on your device, check out the below fixes right away!1. Enable File and Printer Sharing in Windows 11 SettingsNow, the first thing you should check when File Sharing is not working in Windows 11 is whether or not the feature is enabled for your LAN network in Windows settings or not. To do this, follow the steps right below:1. Use Windows + I to open the Settings app in Windows 11.2. Go to the Network and internet tab and click the Advanced network settings option.3. Under theWindows 11 File Sharing: How to Share a Folder on Network
File Sharing is among the most important features of a Windows OS. It helps to share files between different systems connected under the same Local area network (LAN). However, some users have reported that file sharing is not working in Windows 11 or Windows 10. That said, if you are dealing with the same issue, we are here with a list of all the effective workarounds you can try in case File Sharing is not working.Below is a list of solutions you can try if File Sharing is not working on your Windows 11/10 computer: Restart the system.Re-enable file sharing. Check the status of the required Services.Disable IPv6.Disable password-protected sharing.Allow File Sharing in Windows Firewall settings. Turn on the SMB 1.0/ CIFS File Sharing Support. Let’s check out all the solutions in detail. 1] Restart the SystemLike any other Windows issue, the File Sharing problem can also be fixed just with a simple system restart. A temporary bug can cause the problem. Thus, restart the system and check if it makes any difference.Read: File and Print sharing resource is online but isn’t responding to connection attempts2] Re-enable File SharingBy default, file sharing is enabled in Windows 11 for private networks. But you can re-enable it, in case the feature is not working properly on this system you need to turn on printer sharing and network discovery. To do so, here are the steps you need to follow. In the Start menu, type Advanced Sharing Settings and press enter. Under the Private section, checkmark Turn on network discovery and Turn on file and printer sharing. Click on Save changes.Right-click on the file you want to share and choose Properties.Tap on the Sharing tab, and choose Advanced Sharing.Checkmark the Share this folder option, click Apply, and then OK.That’s it. Now check if. Get ready to share smarter, not harder, with Windows 11. Here are all the ways that you can share a file or a folder on Windows 11. Method 1: How to share files using Nearby Sharing in Windows Explorer. On Windows 11, users can share files via Windows Explorer itself. File sharing options in Windows 11. Windows 11 provides two primary built-in features for file sharing within a local network: File Sharing: Allows you to share specificComments
More settings section, click the Advanced sharing settings option.4. Here, under the Private Network section, make sure that the toggles for Network discovery and File and printer sharing options are enabled. If they are not enabled, click on each of them to enable them right away.Now that you have enabled both these options on your PC or laptop for your network, try using the File Sharing feature in Windows 11. It should work fine now. If not, move on to the next fix.2. Disable Password Protected Sharing in Windows 11Although the password-protected sharing feature in Windows is meant to protect your files and data, it might pose an issue when it comes to File Sharing not working in Windows 11 problem.Hence, disabling password-protected sharing could solve your issue and get File Sharing up and running on your Windows 11 PC or laptop again. So, to disable password-protected sharing in Windows 11, follow the steps right below:1. Use steps 1-3 from the previous method to go to the Advanced sharing settings page in the Windows 11 Settings app.2. Now, expand the All networks section.3. Next, make sure that the toggle for the Password protected sharing option is turned off. If it is not, click the toggle to disable it.After making this change to the Advanced sharing settings in Windows 11, try using the File Share feature on your device. You should now be able to send files over your network. If, however, you still cannot, proceed to the next fix.3. Change the File Sharing Connection Type in Windows 11Now, if your Windows 11 PC or laptop does not support 128-bit encrypted file transfers and it is set to 128-bit transfers, the File Sharing feature might not work in Windows 11. In this case, you need to change the connection-type in the
2025-04-18Control Panel and select the application from the search results.3. Go to the Network and internet option.4. Click the Network and Sharing Center option.5. On the left pane, click the Change adapter settings button.6. Now, right-click on your active network connection and select Properties from the context menu.7. On the network properties windows, make sure that the checkbox for Internet Protocol Version 6 (TCP/IPv6) is unchecked. If it is checked, click to uncheck it.8. Lastly, click the OK button to save the change.9. Restart your Windows 11 device.Following the restart, try sharing a dummy file over your network using File Sharing in Windows 11. If the IPv6 was causing any issue with the File Sharing feature in Windows 11, it should be fixed at this point.9. Allow File Sharing in Windows Firewall SettingsThe built-in security solution in Windows 11, the Window Firewall, sometimes cause issues with features like File Sharing. In this case, you must manually allow File Sharing through Windows Firewall on your PC or laptop to get it up and running again. So, to allow File Sharing through Windows Firewall in Windows 11, follow the steps right below:1. Open the Control Panel in Windows 11 using steps 1-2 from the previous solution.2. Go to the System and Security option.3. Open Windows Defender Firewall.4. On the left pane, click the Allow an app or feature through Windows Defender Firewall button.Note: If you are using a third-party antivirus program on your Windows 11 PC or laptop, you will need to allow the File and Printer sharing process via the antivirus apps’ firewall settings.5. Next, click the Change settings button.6. Now, find the File and Printer Sharing option on the list.7. Make sure that the checkbox for Private is checked for the File and Printer Sharing option. If it is not,
2025-04-06Click it to check it.8. Lastly, click the OK button below to save the change.Now, close all the windows and apps and check whether the File Sharing feature is working or not in Windows 11. It should be working fine, considering Windows Firewall was causing all the issues.Frequently Asked QuestionsWhy is File Sharing not working in Windows 11?The File Sharing not working in Windows 11 issue can be caused by misconfigured sharing settings, issues in the network connection, the IPV6 network protocol, Windows Firewall, and many other factors.Where can I adjust file-sharing settings in Windows 11?In the Windows Settings app, under the Network and internet tab, click the Advanced network settings option and then go to the Advanced sharing settings. Here, you can adjust your file-sharing settings for private and public networks.Wrapping UpSo, these are some of the tried and tested fixes that you can try when you face the File Sharing not working issue in Windows 11. We hope one of the listed solutions works for you and that you are able to fix the issue on your Windows 11 laptop or PC to share files and folders with your friends or colleagues. Which fix did work for you? Do let us know about it in the comments below.
2025-04-18While Microsoft has packed a lot of features and design changes in its new Windows 11 OS, the operating system comes with its share of bugs and issues. Much like other issues, we have seen many reports of File Sharing not working in Windows 11 from many users, and if you are one of them, this article is for you.In this in-depth guide, we have provided some of the best fixes that you can try when File Sharing is not working on your Windows 11 PC or laptop over a Local Area Network (LAN). Hence, if you are facing issues with the feature in Windows 11, read this article till the end.Fix File Sharing Not Working in Windows 11Now, below we have listed the top solutions that you can try when File Sharing is not working in Windows 11. However, before moving on to the technical fixes, it is always best to restart your system to fix such issues. You see a quick restart closes all background apps and processes and resets the RAM.This often resolves minor issues that might be preventing features like File Sharing to work in Windows 11. If, however, you have already restarted your Windows 11 PC or laptop and are still facing the File Sharing not working problem on your device, check out the below fixes right away!1. Enable File and Printer Sharing in Windows 11 SettingsNow, the first thing you should check when File Sharing is not working in Windows 11 is whether or not the feature is enabled for your LAN network in Windows settings or not. To do this, follow the steps right below:1. Use Windows + I to open the Settings app in Windows 11.2. Go to the Network and internet tab and click the Advanced network settings option.3. Under the
2025-03-28