Edit local policy
Author: s | 2025-04-24

Editing Group Policies using the Local Group Policy Editor. The following steps illustrate how to edit a Local Group Policy object: In the left pane of the Local Group Policy Editor, double-click Editing Group Policies using the Local Group Policy Editor. The following steps illustrate how to edit a Local Group Policy object: In the left pane of the Local Group Policy Editor, double-click the folder to view the policy settings in the
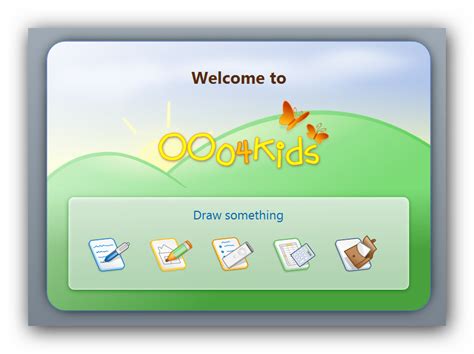
Solved: edit Local-in-policy - Fortinet Community
On the server itself to allow for the debugger’s connection. On the server hosting SQL Server 2005, the following must be set correctly to allow for debugging.Configure DCOM SecurityDisable the server’s Firewall.CONFIGURING DCOM SECURITY ON SQL SERVER FOR AQUA DATA STUDIO DEBUGGER:In case granting "administrators" permission is a concern, then:You can create a local user under "Users" group.Then go to Control Panel > Administrative Tools > Local Security Policy > Security Settings > Local Policies > Security Options :-Double-click "DCOM: Machine Access Restrictions" policy, click Edit Security, add the user-created above, allow "Remote Access"Double-click "DCOM: Machine Launch Restrictions" policy, click Edit Security, add the user-created above, allow "Local Launch", "Remote Launch", "Local Activation", "Remote Activation"Double-click "Network Access: Sharing and Security Model for local accounts" policy, and set to Classic"Go to Control Panel > Administrative Tools > Component Services > Computers > right-click My Computer > click Properties > click COM Security tab :-In Access Permissions section, click Edit Default > add the user-created above, allow "Remote Access"In Launch and Activation Permissions section > click Edit Default > add the user created above, allow "Local Launch", "Remote Launch", "Local Activation", "Remote Activation"Disable Windows Firewall or any other Firewall software that would prevent DCOM clients from connecting to the DCOM server.(You can also go to a specific component in the Component Services section to grant permission, instead of granting permission from "My Computer" which is a blanket grant)Using Filters Options in Registration (Filter Tab)Edit the Server Properties, to use FILTER options for a Server in Aqua Data Studio:Locate the Server in the Server BrowserRight Click on the Server - A Popup Menu AppearsClick on the Item which displays Server Properties. Go to the Filters Tab and make changes in the Options.Filter Databases/Schemas: Allows the user to specify the main schema browser filter
Edit a Local Group Policy Object - Forsenergy
Be checked for blocking incoming connections (either with the SSL VPN setting in Method 1 and/or the local-in policy for Method 2).Note:The address group has a limit of 600 IPs, the group needs to be manually swapped with a new group once it is full. If the attack persistence is higher, further measures need to be taken:Maximum Values TableIf needed, another automation stitch can be configured to add a new Address group weekly and to use that for adding new block entries:This stitch will keep running until it is disabled (it can be disabled at a set date in the future with a third automation stitch).The frequency can be changed as needed. When required, a manual run of the automation stitch can be executed by right clicking on this automation stitch (on the FortiGate GUI) and selecting 'Test Automation Stitch'. If there are multiple WAN interfaces and hence multiple local-in policies, ensure that the automation action includes a modification to the required local-in policies. Make sure to correct the local-in-policy ID as needed per the configuration on the FortiGate.If the FortiGate is VDOM enabled, make sure to modify the automation-action CLI scripts accordingly.config system automation-trigger edit "weekly" set trigger-type scheduled set trigger-frequency weekly set trigger-weekday sunday set trigger-hour 2 set trigger-minute 55 nextendconfig system automation-action edit "update_addrgrp" set action-type cli-script set script "config firewall addrgrpedit VPN_Failed_Login_%%date%% set color 6end config firewall local-in-policy edit 1 append srcaddr VPN_Failed_Login_%%date%%end"set accprofile "super_admin"nextendIn VDOM mode above script: config system automation-action edit "update_addrgrp" set action-type cli-script set script "end config vdom edit root config firewall address edit SSLVPN-Block-%%log.remip%% set color 6 set subnet %%log.remip%%/32 endconfig firewall addrgrp edit VPN_Failed_Login_%%date%% append member SSLVPN-Block-%%log.remip%%end" set accprofile "super_admin"nextendconfig system automation-stitch edit "update addrgrp" set trigger "weekly" config actions edit 1 set action "update_addrgrp" set required enable next end next endconfig system automation-action edit "BAN-SSLVPN-IP" set action-type cli-script set script " config firewall address edit SSLVPN-Block-%%log.remip%% set color 6 set subnet %%log.remip%%/32 endconfig firewall addrgrp edit VPN_Failed_Login_%%date%% append member SSLVPN-Block-%%log.remip%%end" set accprofile "super_admin"nextendCLI Reference only if there is no VDOM in configuration :config firewall addrgrpedit VPN_Failed_Loginendconfig system automation-action editHow to modify local group policy and local security policy
Skip to contentHow To Open Local Group Policy Editor in Windows 10The Local Group Policy Editor is a Microsoft Management Console (MMC) snap-in that provides a single user interface through which all the settings of Local Group Policy objects can be managed. This article explains various methods you can use to access the Local Group Policy Editor app. Note: Local Group Policy Editor is not available in certain editions of Windows 10. Only Windows 10 Pro, Enterprise, or Education edition include the Local Group Policy Editor app.Local Group Policy Editor includes objects that apply to a computer (all users) and users (a specific user account, group, or per-user software software settings). It consists of two parts.Computer Configuration is used to set policies that will be applied to a computer. The change software settings, Windows settings, and administrative templates for all users. They typically change Registry keys under the HKEY_LOCAL_MACHINE Registry branch and require restarting the computer to make the change to take effect.User Configuration is a set of policies that apply to users. User Configuration comes with options for software settings, Windows settings, and administrative templates stored in the per-user Registry branch (HKCU).Note: Certain options can be configured for both User Configuration and Computer Configuration. Such values can be stored in both HKCU and HKLM Registry branches. When both parameters are set, User Configuration takes precedence over the Computer Configuration value.Press Win + R keys together on your keyboard and type: gpedit.msc. Press Enter.Group Policy Editor will open.Go to Local Computer Policy > User Configuration or Local Computer Policy > Computer Configuration depending on what you want to change.You are done.Also, you can use Windows Search to find the app if it is available in your edition of Windows 10.Open Local Group Policy Editor in SearchOpen Windows Search. Click on the Search icon, press Win + S, or just start typing in the Start menu.Type gpedit.msc or group policy in the search box.Select Edit group policy and hit the Enter key.This will open Local Group Policy Editor.Open Local Group Policy Editor from Command Prompt or PowerShellOpen a new command prompt.Alternatively, you can open a PowerShell instance.Type gpedit.msc and press the Enter key.You are done.Articles of interest:Force Update Group Policy Settings in Windows 10 ManuallyHow To See Applied Group Policies in Windows 10See Applied Windows Update Group Policies in Windows 10Apply Group Policy to All Users Except Administrator in Windows 10Apply Group Policy to a Specific User in Windows 10Reset All Local Group Policy Settings at once in Windows 10 Support usWinaero greatly relies on your support. You can help the site keep bringing you interesting and useful content and software by using these options:If you like this article, please share it using the buttons below. It won't take a lot from you, but it will help us grow. Thanks for your support! Post navigation. Editing Group Policies using the Local Group Policy Editor. The following steps illustrate how to edit a Local Group Policy object: In the left pane of the Local Group Policy Editor, double-click Editing Group Policies using the Local Group Policy Editor. The following steps illustrate how to edit a Local Group Policy object: In the left pane of the Local Group Policy Editor, double-click the folder to view the policy settings in theHow to Edit Local Group Policy using PowerShell
Prompt window and select OK. 3. Open the Group Policy Editor on the Search pane 4 tips to open Local Group Policy Editor on Windows 8 / 8.1 Picture 4 Press Windows + F key combination to open Search, then select Setting and then type Group Policy in the Search frame and then select Edit Group Policy. 4. Use the Group Policy shortcut Step 1: Create a Group Policy shortcut on the Desktop: 1. On the Desktop, right-click any space and select New => Text Document . 4 tips to open Local Group Policy Editor on Windows 8 / 8.1 Picture 5 2. On the Text document, type gpedit.msc. 4 tips to open Local Group Policy Editor on Windows 8 / 8.1 Picture 6 3. Save Text document: - Click File select Save As . 4 tips to open Local Group Policy Editor on Windows 8 / 8.1 Picture 7 - On the Save As window, name the file " group policy.bat ", in Save as type, select All files and select Save to save the file. 4 tips to open Local Group Policy Editor on Windows 8 / 8.1 Picture 8 Step 2: 4 tips to open Local Group Policy Editor on Windows 8 / 8.1 Picture 9 Right-click the shortcut you just created, select Open. You can refer to some of the following articles: 5 ways to speed up Windows 8 Instructions for accessing BIOS on Windows 8 Use wireless network in Windows 8 Good luck! 5 stars4Edit Local Group Policy with PowerShell: A Quick Guide
Group PolicyIn Group Policy, load the Outlook 2016 template.Open the Group Policy Management Console (GPMC), and in the tree view, expand Domains, and then expand Group Policy Objects.Right-click the policy object that you want, and click Edit. The Group Policy Management Editor window opens.In the tree view, go to User Configuration > Policies > Administrative Templates > Microsoft Outlook 2016 > Miscellaneous > PST Settings.Double-click Default location for OST files to open it.Click Enabled to enable the policy setting.In the Default location for OST files text box, enter the default location for .ost files. For example:%userprofile%\Local Settings\Application Data\Microsoft\ newfolder.Click OK.You can define a new default location for both Personal Microsoft Outlook data files (.pst) and .ost files. After you click PST Settings in the tree view, double-click to open the Default location for PST files setting in the reading pane.To prevent a new .ost file from being createdIn Group Policy, load the Outlook 2016 template.Open the Group Policy Management Console (GPMC), and in the tree view, expand Domains, and expand Group Policy Objects.Right-click the policy object that you want, and click Edit. The Group Policy Management Editor window opens.In the tree view, go to User Configuration > Policies > Administrative Templates > Microsoft Outlook 2016 > Account Settings > Exchange.Double-click Do not create new OST file on upgrade to open it.Click Enabled to enable the policy setting, and then click OK.Additional Group Policy and OCT settingsThe following table shows some settings that you can configure for Cached Exchange Mode. In Group Policy, you can find the settings under User Configuration\Policies\Administrative Templates\Microsoft Outlook 2016\Account Settings\Exchange\Cached Exchange Mode. The OCT settings are in corresponding locations on the Modify user settings page of the OCT.Cached Exchange Mode settingsSetting nameDescriptionCached Exchange Mode Sync SettingsEnable it to configure how much user email that Outlook synchronizes locally by date of message. To allow all email messages regardless of date to synchronize to users' local mailbox cache, enable and select All from the list. By default, if you don't configure this setting, Outlook synchronizes email messages sent or received in the last 12 months to users' localHow to edit the Local Group Policy on a computer Through
Or Off Show recently added apps for what you want on the right side. (see screenshot below) 4 You can now close Settings if you like. Option Three Enable or Disable Show Recently Added Apps on Start Menu for All or Specific Users in Local Group Policy EditorYou must be signed in as an administrator to use this option.The Local Group Policy Editor is only available in the Windows 11 Pro, Enterprise, and Education editions.All editions can use Option Four to configure the same policy.1 Open the all users, specific users or groups, or all users except administrators Local Group Policy Editor for how you want this policy applied.2 Navigate to the policy location below you want in the left pane of the Local Group Policy Editor. (see screenshot below)(All users)Computer Configuration > Administrative Templates > Start Menu and TaskbarOR(Specific user or group)User Configuration > Administrative Templates > Start Menu and Taskbar 3 In the right pane of Start Menu and Taskbar in the Local Group Policy Editor, double click/tap on the Remove "Recently added" list from Start Menu policy to edit it. (see screenshot above)4 Do step 5 (enable) or step 6 (disable) below for what you want.5 Enable Show Recently Added Apps on Start MenuThis is the default setting to allow users to use Option One and Option Two.A) Select (dot) Not Configured. (see screenshot below)B) Click/tap on OK, and go to step 7. 6 Disable Show Recently Added Apps on Start MenuThis will disable and prevent users from using Option One and Option Two.A) Select (dot) Enabled. (see screenshot below)B) Click/tap on OK, and go to step 7. 7 You can now close the Local Group Policy Editor if you like. Option Four Enable or Disable Show Recently Added Apps on Start Menu for All Users using. Editing Group Policies using the Local Group Policy Editor. The following steps illustrate how to edit a Local Group Policy object: In the left pane of the Local Group Policy Editor, double-click Editing Group Policies using the Local Group Policy Editor. The following steps illustrate how to edit a Local Group Policy object: In the left pane of the Local Group Policy Editor, double-click the folder to view the policy settings in theComments
On the server itself to allow for the debugger’s connection. On the server hosting SQL Server 2005, the following must be set correctly to allow for debugging.Configure DCOM SecurityDisable the server’s Firewall.CONFIGURING DCOM SECURITY ON SQL SERVER FOR AQUA DATA STUDIO DEBUGGER:In case granting "administrators" permission is a concern, then:You can create a local user under "Users" group.Then go to Control Panel > Administrative Tools > Local Security Policy > Security Settings > Local Policies > Security Options :-Double-click "DCOM: Machine Access Restrictions" policy, click Edit Security, add the user-created above, allow "Remote Access"Double-click "DCOM: Machine Launch Restrictions" policy, click Edit Security, add the user-created above, allow "Local Launch", "Remote Launch", "Local Activation", "Remote Activation"Double-click "Network Access: Sharing and Security Model for local accounts" policy, and set to Classic"Go to Control Panel > Administrative Tools > Component Services > Computers > right-click My Computer > click Properties > click COM Security tab :-In Access Permissions section, click Edit Default > add the user-created above, allow "Remote Access"In Launch and Activation Permissions section > click Edit Default > add the user created above, allow "Local Launch", "Remote Launch", "Local Activation", "Remote Activation"Disable Windows Firewall or any other Firewall software that would prevent DCOM clients from connecting to the DCOM server.(You can also go to a specific component in the Component Services section to grant permission, instead of granting permission from "My Computer" which is a blanket grant)Using Filters Options in Registration (Filter Tab)Edit the Server Properties, to use FILTER options for a Server in Aqua Data Studio:Locate the Server in the Server BrowserRight Click on the Server - A Popup Menu AppearsClick on the Item which displays Server Properties. Go to the Filters Tab and make changes in the Options.Filter Databases/Schemas: Allows the user to specify the main schema browser filter
2025-04-06Be checked for blocking incoming connections (either with the SSL VPN setting in Method 1 and/or the local-in policy for Method 2).Note:The address group has a limit of 600 IPs, the group needs to be manually swapped with a new group once it is full. If the attack persistence is higher, further measures need to be taken:Maximum Values TableIf needed, another automation stitch can be configured to add a new Address group weekly and to use that for adding new block entries:This stitch will keep running until it is disabled (it can be disabled at a set date in the future with a third automation stitch).The frequency can be changed as needed. When required, a manual run of the automation stitch can be executed by right clicking on this automation stitch (on the FortiGate GUI) and selecting 'Test Automation Stitch'. If there are multiple WAN interfaces and hence multiple local-in policies, ensure that the automation action includes a modification to the required local-in policies. Make sure to correct the local-in-policy ID as needed per the configuration on the FortiGate.If the FortiGate is VDOM enabled, make sure to modify the automation-action CLI scripts accordingly.config system automation-trigger edit "weekly" set trigger-type scheduled set trigger-frequency weekly set trigger-weekday sunday set trigger-hour 2 set trigger-minute 55 nextendconfig system automation-action edit "update_addrgrp" set action-type cli-script set script "config firewall addrgrpedit VPN_Failed_Login_%%date%% set color 6end config firewall local-in-policy edit 1 append srcaddr VPN_Failed_Login_%%date%%end"set accprofile "super_admin"nextendIn VDOM mode above script: config system automation-action edit "update_addrgrp" set action-type cli-script set script "end config vdom edit root config firewall address edit SSLVPN-Block-%%log.remip%% set color 6 set subnet %%log.remip%%/32 endconfig firewall addrgrp edit VPN_Failed_Login_%%date%% append member SSLVPN-Block-%%log.remip%%end" set accprofile "super_admin"nextendconfig system automation-stitch edit "update addrgrp" set trigger "weekly" config actions edit 1 set action "update_addrgrp" set required enable next end next endconfig system automation-action edit "BAN-SSLVPN-IP" set action-type cli-script set script " config firewall address edit SSLVPN-Block-%%log.remip%% set color 6 set subnet %%log.remip%%/32 endconfig firewall addrgrp edit VPN_Failed_Login_%%date%% append member SSLVPN-Block-%%log.remip%%end" set accprofile "super_admin"nextendCLI Reference only if there is no VDOM in configuration :config firewall addrgrpedit VPN_Failed_Loginendconfig system automation-action edit
2025-04-17Prompt window and select OK. 3. Open the Group Policy Editor on the Search pane 4 tips to open Local Group Policy Editor on Windows 8 / 8.1 Picture 4 Press Windows + F key combination to open Search, then select Setting and then type Group Policy in the Search frame and then select Edit Group Policy. 4. Use the Group Policy shortcut Step 1: Create a Group Policy shortcut on the Desktop: 1. On the Desktop, right-click any space and select New => Text Document . 4 tips to open Local Group Policy Editor on Windows 8 / 8.1 Picture 5 2. On the Text document, type gpedit.msc. 4 tips to open Local Group Policy Editor on Windows 8 / 8.1 Picture 6 3. Save Text document: - Click File select Save As . 4 tips to open Local Group Policy Editor on Windows 8 / 8.1 Picture 7 - On the Save As window, name the file " group policy.bat ", in Save as type, select All files and select Save to save the file. 4 tips to open Local Group Policy Editor on Windows 8 / 8.1 Picture 8 Step 2: 4 tips to open Local Group Policy Editor on Windows 8 / 8.1 Picture 9 Right-click the shortcut you just created, select Open. You can refer to some of the following articles: 5 ways to speed up Windows 8 Instructions for accessing BIOS on Windows 8 Use wireless network in Windows 8 Good luck! 5 stars4
2025-04-16Group PolicyIn Group Policy, load the Outlook 2016 template.Open the Group Policy Management Console (GPMC), and in the tree view, expand Domains, and then expand Group Policy Objects.Right-click the policy object that you want, and click Edit. The Group Policy Management Editor window opens.In the tree view, go to User Configuration > Policies > Administrative Templates > Microsoft Outlook 2016 > Miscellaneous > PST Settings.Double-click Default location for OST files to open it.Click Enabled to enable the policy setting.In the Default location for OST files text box, enter the default location for .ost files. For example:%userprofile%\Local Settings\Application Data\Microsoft\ newfolder.Click OK.You can define a new default location for both Personal Microsoft Outlook data files (.pst) and .ost files. After you click PST Settings in the tree view, double-click to open the Default location for PST files setting in the reading pane.To prevent a new .ost file from being createdIn Group Policy, load the Outlook 2016 template.Open the Group Policy Management Console (GPMC), and in the tree view, expand Domains, and expand Group Policy Objects.Right-click the policy object that you want, and click Edit. The Group Policy Management Editor window opens.In the tree view, go to User Configuration > Policies > Administrative Templates > Microsoft Outlook 2016 > Account Settings > Exchange.Double-click Do not create new OST file on upgrade to open it.Click Enabled to enable the policy setting, and then click OK.Additional Group Policy and OCT settingsThe following table shows some settings that you can configure for Cached Exchange Mode. In Group Policy, you can find the settings under User Configuration\Policies\Administrative Templates\Microsoft Outlook 2016\Account Settings\Exchange\Cached Exchange Mode. The OCT settings are in corresponding locations on the Modify user settings page of the OCT.Cached Exchange Mode settingsSetting nameDescriptionCached Exchange Mode Sync SettingsEnable it to configure how much user email that Outlook synchronizes locally by date of message. To allow all email messages regardless of date to synchronize to users' local mailbox cache, enable and select All from the list. By default, if you don't configure this setting, Outlook synchronizes email messages sent or received in the last 12 months to users' local
2025-04-15Can save you time. Simply type in keywords related to the policy you are looking for.Step 5: Review and Edit PoliciesClick on any policy to read its description and settings. If needed, you can edit the policy by double-clicking on it.Reviewing policies is straightforward. If you need to make changes, double-clicking on the policy will bring up an editor where you can enable, disable, or configure the policy settings.After completing these steps, you’ll have a clear understanding of your system’s Group Policy settings. You can review and edit settings as needed to ensure your system is configured correctly.Tips for Checking Group Policy on Windows 10Back Up Settings: Before making any changes, back up your current Group Policy settings to avoid accidental misconfigurations.Use Descriptive Names: When creating new policies, use descriptive names to make it easier to identify them later.Stay Updated: Keep your system updated, as new Group Policy settings can be introduced with Windows updates.Consult Documentation: Refer to official Microsoft documentation for detailed explanations of each policy.Group Policy Reports: Use the gpresult command in Command Prompt to generate a report of applied policies for troubleshooting.Frequently Asked QuestionsWhat is Group Policy in Windows 10?Group Policy is a feature for managing and configuring operating system settings, user settings, and more across multiple computers in a network.Can I use Group Policy on Windows 10 Home?No, the Local Group Policy Editor is only available in Windows 10 Pro, Enterprise, and Education editions.How do I restore default Group Policy settings?You can reset Group Policy settings
2025-03-31