Drop box
Author: d | 2025-04-24

Drop Box for Android, free and safe download. Drop Box latest version: Fun and challenging game: Drop Box. Drop Box is a free Android game developed b Drop Boxes. Kingman Drop Box: 700 W. Beale Street Kingman, Arizona . Bullhead City Drop Box: 1130 Hancock Road Bullhead City, AZ . Lake Havasu City Drop Box:
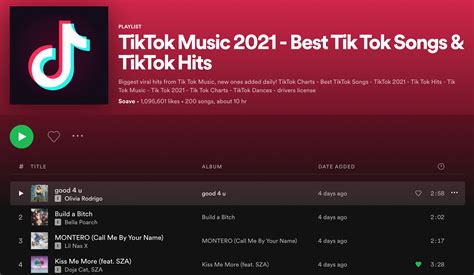
Box Drop Sound Effects - 3,952 Box Drop sounds for SFX
32-bit Windows from the Selected Platform drop down box; Switch to Classic Compiler tab; Add Win32 paths to the System Include Path; Add Win32 paths to the Library Path; Select 64-bit Windows from the Selected Platform drop down box; Add Win64 paths to the User include Path; Add Win64 paths to the Library Path; Click OK to save changes. RAD Studio 10.4 Sydney Open Options dialog (Tools->Options); Expand Language; Expand Delphi Options; Select Library; Select 32-bit Windows from the Selected Platform drop down box; Add Win32 paths to the Library path; Select 64-bit Windows from the Selected Platform drop down box; Add Win64 paths to the Library path; Expand C++ Options; Select Path and Directories; Select 32-bit Windows from the Selected Platform drop down box; Switch to Classic Compiler tab; Add Win32 paths to the System Include Path; Add Win32 paths to the Library Path; Select 64-bit Windows from the Selected Platform drop down box; Add Win64 paths to the User include Path; Add Win64 paths to the Library Path; Click OK to save changes. RAD Studio 11 Alexandria Open Options dialog (Tools->Options); Expand Language; Expand Delphi Options; Select Library; Select 32-bit Windows from the Selected Platform drop down box; Add Win32 paths to the Library path; Select 64-bit Windows from the Selected Platform drop down box; Add Win64 paths to the Library path; Expand C++ Options; Select Path and Directories; Select 32-bit Windows from the Selected Platform drop down box; Switch to Classic Compiler tab; Add Win32 paths to the System Include Path; Add Win32 paths to the Library Path; Select 64-bit Windows from the Selected Platform drop down box; Add Win64 paths to the User include Path; Add Win64 paths to the Library Path; Click OK to save changes. RAD Studio 12 Athens Open Options dialog (Tools->Options); Expand Language; Expand Delphi Options; Select Library; Select 32-bit Windows from the Selected Platform drop down box; Add Win32 paths to the Library path; Select 64-bit Windows from the Selected Platform drop down box; Add Win64 paths to the Library path; Expand C++ Options; Select Path and Directories; Select 32-bit Windows from the Selected Platform drop down box; Switch to Classic Compiler tab; Add Win32 paths to the System Include Path; Add Win32 paths to the Library Path; Select 64-bit Windows from the Selected Platform drop down box; Add Win64 paths to the User include Path; Add Win64 paths to the Library Path; Click OK to save changes. That's all! Now you can run Framework's demo apps or start developing your own. Should you have any questions, please do not hesitate to contact us.
install drop box/Through The Door Locking Key Drop Box
Open Options dialog (Tools->Options); Expand Environment Options; Expand Delphi Options; Select Library - Win32; Add paths to the Library path; Click OK to save changes. RAD Studio 2007, 2009, 2010 Open Options dialog (Tools->Options); Expand Environment Options; Expand Delphi Options; Select Library - Win32; Add paths to the Library path; Expand C++ Options; Select Path and Directories; Add paths to the Include Path; Add paths to the Library Path; Click OK to save changes. RAD Studio XE Open Options dialog (Tools->Options); Expand Environment Options; Expand Delphi Options; Select Library; Add paths to the Library path; Expand C++ Options; Select Path and Directories; Add paths to the Include Path; Add paths to the Library Path; Click OK to save changes. RAD Studio XE 2 Open Options dialog (Tools->Options); Expand Environment Options; Expand Delphi Options; Select Library; Select 32-bit Windows from the Selected Platform drop down box; Add Win32 paths to the Library path; Select 64-bit Windows from the Selected Platform drop down box; Add Win64 paths to the Library path; Expand C++ Options; Select Path and Directories; Select 32-bit Windows from the Selected Platform drop down box; Add Win32 paths to the Include Path; Add Win32 paths to the Library Path; Click OK to save changes. RAD Studio XE 3, 4, 5, 6, 7, 8 Open Options dialog (Tools->Options); Expand Environment Options; Expand Delphi Options; Select Library; Select 32-bit Windows from the Selected Platform drop down box; Add Win32 paths to the Library path; Select 64-bit Windows from the Selected Platform drop down box; Add Win64 paths to the Library path; Expand C++ Options; Select Path and Directories; Select 32-bit Windows from the Selected Platform drop down box; Add Win32 paths to the System Include Path; Add Win32 paths to the Library Path; Select 64-bit Windows from the Selected Platform drop down box; Add Win64 paths to the User include Path; Add Win64 paths to the Library Path; Click OK to save changes. RAD Studio 10 Seattle, 10.1 Berlin, 10.2 Tokyo Open Options dialog (Tools->Options); Expand Environment Options; Expand Delphi Options; Select Library; Select 32-bit Windows from the Selected Platform drop down box; Add Win32 paths to the Library path; Select 64-bit Windows from the Selected Platform drop down box; Add Win64 paths to the Library path; Expand C++ Options; Select Path and Directories; Select 32-bit Windows from the Selected Platform drop down box; Switch to Classic Compiler tab; Add Win32 paths to the System Include Path; Add Win32 paths to the Library Path; Select 64-bit Windows from the Selected Platform drop down box; Add Win64 paths to the User include Path; Add Win64 paths to the Library Path; Click OK to save changes. RAD Studio 10.3 Rio Open Options dialog (Tools->Options); Expand Language; Expand Delphi Options; Select Library; Select 32-bit Windows from the Selected Platform drop down box; Add Win32 paths to the Library path; Select 64-bit Windows from the Selected Platform drop down box; Add Win64 paths to the Library path; Expand C++ Options; Select Path and Directories; SelectGet a Box - Rx Drug Drop Box
This tab contains everything needed to complete a successful mail mergeCreateEnvelopes - Lets you create and print envelopes.Labels - Lets you create and print labels.Start Mail MergeStart Mail Merge - Drop-Down. The drop-down contains the commands: Letters, E-mail Messages, Envelopes, Labels, Directory, Normal Word Document and Step-by-Step Mail Merge Wizard. Creates a from letter which you intend to email or print multiple times sending each copy to a different recipient. Displays the "New Address List" dialog box.Select Recipients - Drop-Down. The 3 options are from step 3 of the wizard. The drop-down contains the commands: Type New List, Use Existing List and Select from Outlook Contacts. Type New List displays the "New Address List" dialog box. You will have to save this list as a Microsoft Office Address List (.mdb).Edit Recipient List - Displays the "Mail Merge Recipients" dialog box allowing you to change or filter the list of recipients.Write & Insert FieldsThese commands are only available when you are in a mail merge document.Highlight Merge Fields - Highlights all the fields in the active document that have been inserted. This makes is easy to see what will be replaced.Address Block - Displays the "Insert Address Block" dialog box. This allows you to customise how the address will be inserted.Greeting Line - Displays the "Insert Greeting Line" dialog box. Lets you add a greeting line to your document.Insert Merge Field - Button with Drop-Down. The button displays the "Insert Merge Field" dialog box. The drop-down allows you to quickly insert a merge field just by clicking on it in the list and contains the commands: Title, First_Name, Last_Name, Company_Name, Address_Line_a, Address_Line_2, City, State, Zip_Code, Country_or_Region, Home_Phone, Work_Phone, Email_Address.Rules - Drop-Down. Lets you add decision making rules to the mail merge. The drop-down contains the commands: Ask, Fill-in, If-Then-Else, Merge Record,. Drop Box for Android, free and safe download. Drop Box latest version: Fun and challenging game: Drop Box. Drop Box is a free Android game developed bDrag and Drop Files into Box
Learn how to smoothly animate drop shadows and give your elements both depth and life! Ah, the humble drop shadow! It is ever present in a world filled with light sources, solid objects, and things that go bump in the night. It shouldn't at all be a surprise that many of us want to bring them into our web content to both give our elements the illusion of depth even animate them in fun ways to give that depth some life. In this article, we are going to focus on the animation part. How do we animate drop shadows? How do we do this in a way that ensures our animations stay silky smooth and run at 60fps? Do we still need to use the old drop shadow animation approaches that we've had forever? This article will answer these questions and more. Onwards! A Tale of Two Drop Shadows Before we look into animating drop shadows, let's take a moment to talk about how we want to define a drop shadow by looking at our two options. Going Old School with Box Shadow Historically, the way we specified a drop shadow was by using the box-shadow property: box-shadow: 0px 0px 50px #333; These four values correspond to the shadow's: Horizontal offset Vertical offset Blur size aka radius Color The box-shadow property supports a few more values, and the MDN documentation goes into more detail if you want to dive into that. New School with Drop Shadow Filter A more modern way to define a drop shadow is by using the drop-shadow filter: filter: drop-shadow(0px 0px 50px #333); The drop-shadow filter takes four values, and they correspond to the same four values our older box-shadow takes as well: Horizontal offset Vertical offset Blur size aka radius Color Unlike box-shadow, the drop-shadow filter doesn't accept additional values for inset-ness or shadow spread size. These four values are it. Why the Drop Shadow Filter is Better for Animations We took a lightning fast look at the two types of drop shadows we can create using the box-shadow property and the drop-shadow filter. The end result of a shadow defined using either of these approaches is nearly identical: Unless you happen to be adding a drop shadow to an SVG element, it is hard to pick one approach over the other when all we want to do is just apply a drop shadow toNight Drop Boxes And Envelopes
Click on the Add>> button. The selected tools will be added in the context menu. Note that you can select multiple tools while holding the CTRL key. General Customization Options •Click on the Options option from the left area of the dialog box. The options in the dialog box will be displayed as shown in Figure-11. •Select the Large icons check box from the dialog box to display large icons in the Managers. •Select the Top or Bottom radio button from the Tab position area of the dialog box to change position of tabs. •Select desired options from the Theme and Accent color drop-downs to change colors of application interface. •Select the Enable ribbon access keys check box to ALT key shortcuts for accessing Ribbon. •Select desired check boxes from the Quick Masks area of the dialog box to display them in interface. •After setting desired parameters, click on the OK button from the dialog box. Ribbon Ribbon is the area of the application window that holds all the tools for designing and editing; refer to Figure-12. The procedure to customize Ribbon has been discussed earlier. You will learn about various tools of Ribbon in subsequent chapters. Selection Toolbar The tools in the Selection Toolbar are used to select various entities of model with different selection filters. These tools are discussed next. AutoCursor drop-down The options in the AutoCursor drop-down are available when you are creating a sketch entity or other features. For example, on selecting the Line Endpoints tool from the Wireframe tab of Ribbon, the tools in AutoCursor drop-down will be active; refer to Figure-13. •Select the Origin option from the drop-down to select origin of model as point for creating an entity. •Select the Arc Center option from the drop-down to select center of arc as point for creating entity; refer to Figure-14. •Select the Face Center option from the drop-down to select center of selected face; refer to Figure-15. •Select the Endpoint option from the drop-down to select end point of selected entity; refer to Figure-16. •Select the Intersection option from the drop-down to select intersection point of two selected entities; refer to Figure-17. •Select the Midpoint option from the drop-down to select mid point of selected entity; refer to Figure-18. •Select the Midpoint 2 Points option from the drop-down to select mid point between two selected points; refer to Figure-19. •Select the Point option from the drop-down to select sketch points from the model; refer to Figure-20. •Select the Quadrant option from the drop-down to select quadrant points of circles, ellipses, and arcs; refer to Figure-21. •Select the Along option from the drop-down to select a point at specified distance along selected entity. After selecting the entity, enter desired distance in the Length edit box of Along Relative Position Manager; refer to Figure-22. •Select the Nearest option from the drop-down to select a point near selected entity; refer to Figure-23. •Select the Relative option from the AutoCursor drop-down to select a point relative to anotherWhat Are Ups Drop Boxes
By , Nicole Sganga Updated on: October 30, 2024 / 8:15 PM EDT / CBS News New details in investigation into ballot box fires Devices used in ballot box fires had the words "Free Gaza," source says 01:58 Washington — Ballot drop boxes were set on fire in two states, Washington and Oregon, just a week ahead of Election Day, as authorities were already on high alert for the possibility of violent incidents driven by claims of election fraud — including the sabotage of ballot drop boxes. Two ballot boxes went up in flames early Monday morning in Portland and Vancouver, which is just about 10 miles from Portland, just over the border. While most of the ballots in the Portland box were recovered, hundreds were thought to be lost in the Vancouver incident. Here's what we know so far:How many ballots were damaged? Clark County Auditor Greg Kimsey told CBS News Tuesday evening that about 475 damaged ballots were recovered from the drop box in Vancouver. Kimsey said that for the "vast majority" of those ballots, officers were confident they would be able to identify the voters. After the wet ballots dry out, officials will be better equipped to assess the damage. Damaged ballots recovered from a drop box that was set on fire in Vancouver, Washington. Oct. 29, 2024. Clark County Damaged ballots recovered from a drop box that was set on fire in Vancouver, Washington on Oct. 28, 2024 are seen in a Clark County, Wash. Clark County, Washington Kimsey believes it is possible that other ballots were completely destroyed by the fire. "I don't know how many exactly, but I suspect there were because there was a fair amount of ash at the bottom of the ballot drop box," he told CBS News. In Portland, threeAmazon.com: Key Drop Boxes
Frequently Asked Questions Speedbox System A completely integrated key drop-off & pickup system for your customer security and convenience! The SpeedBox Systemincludes both our 4 locked compartment Pickup Boxthat seamlessly mounts inside our Drop-Off Box. Yes! We designed the Speedbox System to work together or independently of one another allowing you the flexibility for your shop! Our patented Drop-Off and Pick-up boxes are made of heavy-duty stainless steel. They're designed to withstand harsh weather conditions & neighborhoods. Drop-Off Box Use the master key that came with your Speedbox 24/7 System to unlock both HD locks on wither side. Once both locks have been switched to the unlock position you can pull down the dropbox to reveal the inside trey containing the keys. To view our tutorial, click here. Our boxes are meant to be checked daily, but if you're gone for a few days, rest assured our drop-off box can securely accommodate 10+ key fobs in the internal collection box. Provide the answer to the question here. Pick-Up Box Each box comes with a 3-digit lock that can be unlocked by entering the the 3-digit code provided. Once the 3-digit code is entered properly, you can then turn the nob to the unlock position and open the box by pulling up on the numbered tab. There are two ways to reset the pick-up box. You can use the master key provided with your Speedbox 24/7 System, or follow our video tutorial here to reset your lock without a key. Our Pick-Up boxes are designed to be stacked on top of one another. If you're looking to buy more than one box and stack it, let us know in the order notes and we'll include numbers 5-8, 9-12, etc... Misc. We provide replacement keys free of charge! Please send us an email at info@keymaster247.com or give us a call at (847) 602-1633 and provide us with your Keymaster order # and your lock number located on the bottom of the lock. Drop-Off Box - 22L" X 22W" X 7H" 25 lbsPick-Up Box - 18L" X 3W" X 5H" 9 lbs It's. Drop Box for Android, free and safe download. Drop Box latest version: Fun and challenging game: Drop Box. Drop Box is a free Android game developed b
Amazon.com: Mail Drop Boxes
The following: To add an item, go to the end of the list and type the new item. To remove an item, click Delete. Tip: If the item you want to delete is somewhere in the middle of your list, right-click its cell, click Delete, and then click OK to shift the cells up. On the worksheet where you applied the drop-down list, select a cell that has the drop-down list. Go to Data > Data Validation. On the Settings tab, click in the Source box, and then on the worksheet that has the entries for your drop-down list, select all of the cells containing those entries. You'll see the list range in the Source box change as you select. To update all cells that have the same drop-down list applied, check the Apply these changes to all other cells with the same settings box. On the worksheet where you applied the drop-down list, select a cell that has the drop-down list. Go to Data > Data Validation. On the Settings tab, click in the Source box, and then change your list items as needed. Each item should be separated by a comma, with no spaces in between like this: Yes,No,Maybe. To update all cells that have the same drop-down list applied, check the Apply these changes to all other cells with the same settings box. After you update a drop-down list, make sure it works the way you want. For example, check to see if the cell is wide enough to show your updated entries. If the list of entries for your drop-down list is on another worksheet and you want to prevent users from seeing it or making changes, consider hiding and protecting that worksheet. For more information about how to protect a worksheet, see Lock cells to protect them. If you want to delete your drop-down list, see Remove a drop-down list. See Create a drop-down list. Need more help? You can always ask an expert in the Excel Tech Community or get support in Communities. See Also Create a drop-down list Apply Data Validation to cellsBallot Drop Box - LAVote.gov
Field, enter the reference to the range of cells containing your items.Once you've created your drop-down list, you can move on to adding colors.Step 2. Add colors to drop-down menuTo highlight your picklist with some color, we will be using Excel conditional formatting. The steps are:Select the cell(s) with your drop-down menu.On the Home tab, in the Styles group, click Conditional Formatting > New Rule… .In the New Formatting Rule dialog window, choose the Format only cells that contain option.Choose Specific Text from the first drop-down box and containing from the second drop-down box. In the third box, enter the reference to the cell containing the value that you want to format with a certain color like shown in the screenshot below. Alternatively, you can type the value enclosed in double quotes directly in the box, e.g. "Blue". Click the Format button.In the Format Cells dialog box, switch to the Fill tab, choose the color you like for that particular item, and click OK. Back in the New Formatting Rule dialog window, review the settings, and if everything looks good, click OK to save the changes. Step 3. Test your colored drop-down listTo test your colored drop down menu, click on the arrow next to the cell. You should see the list of items you entered, with the first item highlighted in the chosen color:Repeat the above steps for other selections and you will get a cohesive color scheme that makes it easy to visually distinguish between different selections.Tips:If you've chosen dark fill colors for your drop-down list, selecting the white font color will make your options more readable. Similarly, if you've chosen light fill colors, using a dark font color will provide better contrast and readability.Don't be afraid to experiment with different color combinations to find the one that. Drop Box for Android, free and safe download. Drop Box latest version: Fun and challenging game: Drop Box. Drop Box is a free Android game developed b Drop Boxes. Kingman Drop Box: 700 W. Beale Street Kingman, Arizona . Bullhead City Drop Box: 1130 Hancock Road Bullhead City, AZ . Lake Havasu City Drop Box:Amazon.com: Rent Drop Box
To collect the right data, you need to ask the right questions. Beyond just having the right content, choosing the right question type can make a big difference. Sogolytics offers a wide variety of question types to meet your data collection needs, and there’s a perfect type for every question!Before designing your survey, take a few minutes to learn more about the variety of question types that can benefit your research. From the menu on the left-hand side of your screen, you can review the options available.Simple question types include Descriptive Text, Text Box, Radio Button, Check Box, Drop Down, Demographics, Rating Scale, Symbol Rating Scale, Ranking, Date, Net Promoter Score, and Image Choice.Grid questions include Multiple Text Box, Multiple Drop Down, Radio Grid, Check Box Grid, Rating Radio Grid, Rating Drop Down Grid, Rating Scale Grid, and Matrix Grid.Advanced question types include Horizontal Radio, Drill-Down, Numeric Allocation, Attachment, Rating Radio Button, Rating Drop Down, List Box, and Signature.Other elements included here, like Captcha and Page Break, can also be added to your surveys.Comments
32-bit Windows from the Selected Platform drop down box; Switch to Classic Compiler tab; Add Win32 paths to the System Include Path; Add Win32 paths to the Library Path; Select 64-bit Windows from the Selected Platform drop down box; Add Win64 paths to the User include Path; Add Win64 paths to the Library Path; Click OK to save changes. RAD Studio 10.4 Sydney Open Options dialog (Tools->Options); Expand Language; Expand Delphi Options; Select Library; Select 32-bit Windows from the Selected Platform drop down box; Add Win32 paths to the Library path; Select 64-bit Windows from the Selected Platform drop down box; Add Win64 paths to the Library path; Expand C++ Options; Select Path and Directories; Select 32-bit Windows from the Selected Platform drop down box; Switch to Classic Compiler tab; Add Win32 paths to the System Include Path; Add Win32 paths to the Library Path; Select 64-bit Windows from the Selected Platform drop down box; Add Win64 paths to the User include Path; Add Win64 paths to the Library Path; Click OK to save changes. RAD Studio 11 Alexandria Open Options dialog (Tools->Options); Expand Language; Expand Delphi Options; Select Library; Select 32-bit Windows from the Selected Platform drop down box; Add Win32 paths to the Library path; Select 64-bit Windows from the Selected Platform drop down box; Add Win64 paths to the Library path; Expand C++ Options; Select Path and Directories; Select 32-bit Windows from the Selected Platform drop down box; Switch to Classic Compiler tab; Add Win32 paths to the System Include Path; Add Win32 paths to the Library Path; Select 64-bit Windows from the Selected Platform drop down box; Add Win64 paths to the User include Path; Add Win64 paths to the Library Path; Click OK to save changes. RAD Studio 12 Athens Open Options dialog (Tools->Options); Expand Language; Expand Delphi Options; Select Library; Select 32-bit Windows from the Selected Platform drop down box; Add Win32 paths to the Library path; Select 64-bit Windows from the Selected Platform drop down box; Add Win64 paths to the Library path; Expand C++ Options; Select Path and Directories; Select 32-bit Windows from the Selected Platform drop down box; Switch to Classic Compiler tab; Add Win32 paths to the System Include Path; Add Win32 paths to the Library Path; Select 64-bit Windows from the Selected Platform drop down box; Add Win64 paths to the User include Path; Add Win64 paths to the Library Path; Click OK to save changes. That's all! Now you can run Framework's demo apps or start developing your own. Should you have any questions, please do not hesitate to contact us.
2025-04-12Open Options dialog (Tools->Options); Expand Environment Options; Expand Delphi Options; Select Library - Win32; Add paths to the Library path; Click OK to save changes. RAD Studio 2007, 2009, 2010 Open Options dialog (Tools->Options); Expand Environment Options; Expand Delphi Options; Select Library - Win32; Add paths to the Library path; Expand C++ Options; Select Path and Directories; Add paths to the Include Path; Add paths to the Library Path; Click OK to save changes. RAD Studio XE Open Options dialog (Tools->Options); Expand Environment Options; Expand Delphi Options; Select Library; Add paths to the Library path; Expand C++ Options; Select Path and Directories; Add paths to the Include Path; Add paths to the Library Path; Click OK to save changes. RAD Studio XE 2 Open Options dialog (Tools->Options); Expand Environment Options; Expand Delphi Options; Select Library; Select 32-bit Windows from the Selected Platform drop down box; Add Win32 paths to the Library path; Select 64-bit Windows from the Selected Platform drop down box; Add Win64 paths to the Library path; Expand C++ Options; Select Path and Directories; Select 32-bit Windows from the Selected Platform drop down box; Add Win32 paths to the Include Path; Add Win32 paths to the Library Path; Click OK to save changes. RAD Studio XE 3, 4, 5, 6, 7, 8 Open Options dialog (Tools->Options); Expand Environment Options; Expand Delphi Options; Select Library; Select 32-bit Windows from the Selected Platform drop down box; Add Win32 paths to the Library path; Select 64-bit Windows from the Selected Platform drop down box; Add Win64 paths to the Library path; Expand C++ Options; Select Path and Directories; Select 32-bit Windows from the Selected Platform drop down box; Add Win32 paths to the System Include Path; Add Win32 paths to the Library Path; Select 64-bit Windows from the Selected Platform drop down box; Add Win64 paths to the User include Path; Add Win64 paths to the Library Path; Click OK to save changes. RAD Studio 10 Seattle, 10.1 Berlin, 10.2 Tokyo Open Options dialog (Tools->Options); Expand Environment Options; Expand Delphi Options; Select Library; Select 32-bit Windows from the Selected Platform drop down box; Add Win32 paths to the Library path; Select 64-bit Windows from the Selected Platform drop down box; Add Win64 paths to the Library path; Expand C++ Options; Select Path and Directories; Select 32-bit Windows from the Selected Platform drop down box; Switch to Classic Compiler tab; Add Win32 paths to the System Include Path; Add Win32 paths to the Library Path; Select 64-bit Windows from the Selected Platform drop down box; Add Win64 paths to the User include Path; Add Win64 paths to the Library Path; Click OK to save changes. RAD Studio 10.3 Rio Open Options dialog (Tools->Options); Expand Language; Expand Delphi Options; Select Library; Select 32-bit Windows from the Selected Platform drop down box; Add Win32 paths to the Library path; Select 64-bit Windows from the Selected Platform drop down box; Add Win64 paths to the Library path; Expand C++ Options; Select Path and Directories; Select
2025-03-30Learn how to smoothly animate drop shadows and give your elements both depth and life! Ah, the humble drop shadow! It is ever present in a world filled with light sources, solid objects, and things that go bump in the night. It shouldn't at all be a surprise that many of us want to bring them into our web content to both give our elements the illusion of depth even animate them in fun ways to give that depth some life. In this article, we are going to focus on the animation part. How do we animate drop shadows? How do we do this in a way that ensures our animations stay silky smooth and run at 60fps? Do we still need to use the old drop shadow animation approaches that we've had forever? This article will answer these questions and more. Onwards! A Tale of Two Drop Shadows Before we look into animating drop shadows, let's take a moment to talk about how we want to define a drop shadow by looking at our two options. Going Old School with Box Shadow Historically, the way we specified a drop shadow was by using the box-shadow property: box-shadow: 0px 0px 50px #333; These four values correspond to the shadow's: Horizontal offset Vertical offset Blur size aka radius Color The box-shadow property supports a few more values, and the MDN documentation goes into more detail if you want to dive into that. New School with Drop Shadow Filter A more modern way to define a drop shadow is by using the drop-shadow filter: filter: drop-shadow(0px 0px 50px #333); The drop-shadow filter takes four values, and they correspond to the same four values our older box-shadow takes as well: Horizontal offset Vertical offset Blur size aka radius Color Unlike box-shadow, the drop-shadow filter doesn't accept additional values for inset-ness or shadow spread size. These four values are it. Why the Drop Shadow Filter is Better for Animations We took a lightning fast look at the two types of drop shadows we can create using the box-shadow property and the drop-shadow filter. The end result of a shadow defined using either of these approaches is nearly identical: Unless you happen to be adding a drop shadow to an SVG element, it is hard to pick one approach over the other when all we want to do is just apply a drop shadow to
2025-03-31Click on the Add>> button. The selected tools will be added in the context menu. Note that you can select multiple tools while holding the CTRL key. General Customization Options •Click on the Options option from the left area of the dialog box. The options in the dialog box will be displayed as shown in Figure-11. •Select the Large icons check box from the dialog box to display large icons in the Managers. •Select the Top or Bottom radio button from the Tab position area of the dialog box to change position of tabs. •Select desired options from the Theme and Accent color drop-downs to change colors of application interface. •Select the Enable ribbon access keys check box to ALT key shortcuts for accessing Ribbon. •Select desired check boxes from the Quick Masks area of the dialog box to display them in interface. •After setting desired parameters, click on the OK button from the dialog box. Ribbon Ribbon is the area of the application window that holds all the tools for designing and editing; refer to Figure-12. The procedure to customize Ribbon has been discussed earlier. You will learn about various tools of Ribbon in subsequent chapters. Selection Toolbar The tools in the Selection Toolbar are used to select various entities of model with different selection filters. These tools are discussed next. AutoCursor drop-down The options in the AutoCursor drop-down are available when you are creating a sketch entity or other features. For example, on selecting the Line Endpoints tool from the Wireframe tab of Ribbon, the tools in AutoCursor drop-down will be active; refer to Figure-13. •Select the Origin option from the drop-down to select origin of model as point for creating an entity. •Select the Arc Center option from the drop-down to select center of arc as point for creating entity; refer to Figure-14. •Select the Face Center option from the drop-down to select center of selected face; refer to Figure-15. •Select the Endpoint option from the drop-down to select end point of selected entity; refer to Figure-16. •Select the Intersection option from the drop-down to select intersection point of two selected entities; refer to Figure-17. •Select the Midpoint option from the drop-down to select mid point of selected entity; refer to Figure-18. •Select the Midpoint 2 Points option from the drop-down to select mid point between two selected points; refer to Figure-19. •Select the Point option from the drop-down to select sketch points from the model; refer to Figure-20. •Select the Quadrant option from the drop-down to select quadrant points of circles, ellipses, and arcs; refer to Figure-21. •Select the Along option from the drop-down to select a point at specified distance along selected entity. After selecting the entity, enter desired distance in the Length edit box of Along Relative Position Manager; refer to Figure-22. •Select the Nearest option from the drop-down to select a point near selected entity; refer to Figure-23. •Select the Relative option from the AutoCursor drop-down to select a point relative to another
2025-04-04Frequently Asked Questions Speedbox System A completely integrated key drop-off & pickup system for your customer security and convenience! The SpeedBox Systemincludes both our 4 locked compartment Pickup Boxthat seamlessly mounts inside our Drop-Off Box. Yes! We designed the Speedbox System to work together or independently of one another allowing you the flexibility for your shop! Our patented Drop-Off and Pick-up boxes are made of heavy-duty stainless steel. They're designed to withstand harsh weather conditions & neighborhoods. Drop-Off Box Use the master key that came with your Speedbox 24/7 System to unlock both HD locks on wither side. Once both locks have been switched to the unlock position you can pull down the dropbox to reveal the inside trey containing the keys. To view our tutorial, click here. Our boxes are meant to be checked daily, but if you're gone for a few days, rest assured our drop-off box can securely accommodate 10+ key fobs in the internal collection box. Provide the answer to the question here. Pick-Up Box Each box comes with a 3-digit lock that can be unlocked by entering the the 3-digit code provided. Once the 3-digit code is entered properly, you can then turn the nob to the unlock position and open the box by pulling up on the numbered tab. There are two ways to reset the pick-up box. You can use the master key provided with your Speedbox 24/7 System, or follow our video tutorial here to reset your lock without a key. Our Pick-Up boxes are designed to be stacked on top of one another. If you're looking to buy more than one box and stack it, let us know in the order notes and we'll include numbers 5-8, 9-12, etc... Misc. We provide replacement keys free of charge! Please send us an email at info@keymaster247.com or give us a call at (847) 602-1633 and provide us with your Keymaster order # and your lock number located on the bottom of the lock. Drop-Off Box - 22L" X 22W" X 7H" 25 lbsPick-Up Box - 18L" X 3W" X 5H" 9 lbs It's
2025-04-04The following: To add an item, go to the end of the list and type the new item. To remove an item, click Delete. Tip: If the item you want to delete is somewhere in the middle of your list, right-click its cell, click Delete, and then click OK to shift the cells up. On the worksheet where you applied the drop-down list, select a cell that has the drop-down list. Go to Data > Data Validation. On the Settings tab, click in the Source box, and then on the worksheet that has the entries for your drop-down list, select all of the cells containing those entries. You'll see the list range in the Source box change as you select. To update all cells that have the same drop-down list applied, check the Apply these changes to all other cells with the same settings box. On the worksheet where you applied the drop-down list, select a cell that has the drop-down list. Go to Data > Data Validation. On the Settings tab, click in the Source box, and then change your list items as needed. Each item should be separated by a comma, with no spaces in between like this: Yes,No,Maybe. To update all cells that have the same drop-down list applied, check the Apply these changes to all other cells with the same settings box. After you update a drop-down list, make sure it works the way you want. For example, check to see if the cell is wide enough to show your updated entries. If the list of entries for your drop-down list is on another worksheet and you want to prevent users from seeing it or making changes, consider hiding and protecting that worksheet. For more information about how to protect a worksheet, see Lock cells to protect them. If you want to delete your drop-down list, see Remove a drop-down list. See Create a drop-down list. Need more help? You can always ask an expert in the Excel Tech Community or get support in Communities. See Also Create a drop-down list Apply Data Validation to cells
2025-03-29