Dial extension
Author: f | 2025-04-23

Dial an extension. Once your Admin has assigned extensions to your team members, dial the extension directly into your Polycom device and press Call/Dial (or wait 3 seconds for automatic dialing). Extension dialing is
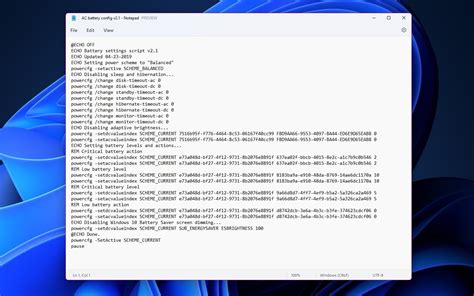
What Is Extension Dialing? Extension Dialing Definition - Mitel
Different locations. When the toggle is disabled and the caller dials the extension, the call is routed to a user with matching extension in the same location as the caller. The caller must dial the Enterprise Significant Number (location routing prefix + extension) to reach an extension in other locations. 3 Specify internal dialing for specific locations. Go to , select a location from the list, and click Calling. Scroll to Dialing, and then change internal dialing as needed: Internal Dialing—Specify the routing prefix that users at other locations need to dial in order to contact someone at this location. The routing prefix of each location must be unique. We recommend that the prefix length matches the length set at the organization level but it must be 2–7 digits long. 4 Specify external dialing for specific locations. Go to , select a location from the list, and click Calling. Scroll to Dialing, and then change external dialing as needed: External Dialing—You can choose an outbound dial digit that users must dial to reach an outside line. The default is None and you can leave it if you don't require this dialing habit. If you do decide to use this feature, we recommend that you use a different number from your organization's steering digit.Users can include the outbound dial digit when making external calls to mimic how they dialed on legacy systems. However, all users can still make external calls without the outbound dial digit.Optionally, you have the ability to Enforce dialing the outbound dial digit of this location, ensuring that the user must use the outbound dial digit set by the admin to place external calls.Emergency calls can still be dialed with or without the outbound dial digit when this feature is enabled. Once enabled, any external destination numbers such as those used for call forwarding will no longer work if an outbound dial digit isn’t included. If an extension is same as the national number, then the extension takes precedence over the national number. Hence, we recommend that you enable the outbound dial digit.We highly recommend using the E.164
How To Dial an Extension: Dial Tips and
Version of Conversations.This release includes the following feature, enhancement and fix for Conversations (Voice Channel):New:Initiating internal calls, transfers, and consultations from the Conversations app to UC provider numbers or extensions: Following the “Transfers/ Consultations to Short Extensions” feature launched last week, agents in accounts with a configured UC (Unified Communications) provider (e.g. Talkdesk Phone, MS Teams) can now initiate internal calls, transfers and consultations to other Contact Center (CC) agents (agent-to-agent) and to other colleagues outside the Contact Center, via Conversations app.To initiate a new call to a colleague, either: Use the dial pad’s input placeholder to dial the colleague’s dedicated number or extension (to call an extension, first select the “Dial an Extension” option in the prefix dropdown list).Click on the “Call a colleague” icon, next to the dial pad and select “Contact Center” if you wish to call another CC agent, or “More Departments” if you wish to call another colleague. To initiate a transfer or a consultation with a colleague: While on a call, click on the “Blind Transfer” or “Consultation” button in the utility bar. Select “Colleagues” and then “Contact Center” if you wish to call another CC agent, or “More Departments” if you wish to call another colleague.Select “Dial a Number” to dial the colleague’s dedicated number or extension (to call an extension, first select the “Dial an Extension” option in the prefix dropdown list.Notes: To learn more about how to enable a UC provider for your account, please contact Talkdesk Support.This feature will be progressively rolled out during the week of August 14th. As a result, not all accounts will have immediate access to it.Enhancement:Agents labels renaming: Currently, we allow calls not only to other Contact Center agents but also to other colleagues within the organization who are not part of the Contact Center (please refer to the “New” section). Hence, we have renamed the “Agents” labels to "Colleagues." This change has been applied throughout the Conversations app, including cards, tabs, side panels, and feedback messages.Fix:Error while trying to execute an internal call via an external device: Solved an issue where a warning message was not displayed when an agent with external devices configured (SIP or External Phone) tried to execute an internal call, which is not a supported scenario. Also, if after trying to execute an internal call, the agent tried to call an external number, the call would not proceed and the agent would get stuck in the Conversations app dial pad.For new Digital Engagement capabilities available in Conversations, please check the Digital Engagement Release Notes section.August 7, 2023On Monday, August 7th, 2023, we will release a new version of Conversations.This release includes the following feature, enhancements, and fixes for Conversations (VoiceExtension Dial - oneview.mitel.com
Press the "Headset" button to activate headset mode. No dial tone will be heard; Dial an extension or telephone number.When you are already on a call: Press the "Hold" soft key. Press the "NewCall" soft key. Dial an extension or telephone number. Resume the original call by pressing the "Resume" soft key.Answering an incoming callRejecting an incoming callPress the "Reject" soft key to immediately send the caller to voicemail.Ignoring an incoming callPress the "Silence" soft key to ignore the incoming phone call.Note: The caller will continue to hear ringing for the specified amount of time, defined in the phone's "No Answer Forwarding" settings.Ending a call On a Handset: Hang up the handset or press the "More" soft key followed by the "End Call" soft key. On a Headset: Press the "More" soft key, followed by the "End Call" soft key. On Speakerphone: Press the "Speakerphone" button. Hold Placing a Call On Hold: While on a call, press the "Hold" soft key. Retrieving Calls On Hold: Press the "Resume" soft key. Mute To mute the microphone on an active call, press the "Mute" button. To un-mute the microphone, press the "Mute" button again.Voicemail Press the "Envelope" button. Enter your PIN when prompted, followed by a #.Transferring callsBlind Transfers: While on a call, press the "Transfer" soft key. Dial the desired phone number or extension number. Press the "Transfer" soft key again. The call is automatically transferred.Attended (Consultative or Warm) Transfers: While on a call, press the "Transfer" soft key. Dial the. Dial an extension. Once your Admin has assigned extensions to your team members, dial the extension directly into your Polycom device and press Call/Dial (or wait 3 seconds for automatic dialing). Extension dialing is Speed Dial = Dials Outside Number or Extension. BLF (Busy Lamp Field) = Dials Extension. Shows status of Extension (e.g. Busy, Ringing, Idle) Speed Dials. Speed Dials areSkype Dial Pad. Extension Dial is not working.
Download Article Quickly call an extension using your iPhone Download Article Calling the Number|Adding a Contact Trying to reach someone by dialing their phone extension? Luckily, it's pretty easy to do on an iPhone! Press and hold the asterisk key (*) to add a pause, or use the hashtag key (#) to add a wait-to-dial. This wikiHow guide will show you how to dial an extension on your iPhone, and how to add an extension number contact.Things You Should KnowTap and hold * to add a comma, indicating a 2-second pause.Tap and hold # to add a semicolon, indicating a wait-to-dial pause.Tap the "+*#" button when entering a phone number contact to access the pause and wait functions. It's a green icon with a white phone on it. The app will be on one of your home screen pages. This will show you the phone keypad.Advertisement This is the number without the extension. A comma will appear after the phone number. This will be a 2-second pause in the phone calling program.[1]Alternatively, tap and hold the # button to place a semicolon, indicating a "wait-to-dial" command. This means the call will stop dialing until you press the Dial button again. This is the green circle with a white phone icon at the bottom of the keypad. The number and extension you typed in will be called immediately. You're ready to speak with the person you're trying to reach (or place them on hold).Advertisement It's a gray icon with a person on it. The app will be on one of your home screen pages.If you already have the contact on a different iPhone, you can transfer it to your new iPhone.You can also add contacts by opening the app and tapping the Contacts button in the bottom middle of the screen. Then, tap + in the top right corner of your contacts list. It's in the top right corner of the app. This will open the "New Contact" menu. Do this in the fields called "First name" and "Last name". A number pad will appear. This is the number without the extension. It's in the bottom left of the number pad. Pause will add a comma, indicating a 2-second pause. Wait will add a semicolon, indicating a wait-to-dial command.Advertisement Ask a Question 200 characters left Include your email address to get a message when this question is answered. Submit Advertisement ThanksDialing Extension Dials External Number - Configuration
Thanks for your feedback.August 30, 2024 | 30832 view(s) | 28 people thought this was helpfulFeedback?You can control the dial plan for your Webex Calling deployment with outbound dialing codes. Customize extension lengths, routing prefixes, and dialing preferences (internal and external) to be compatible with the dialing habits of your users. These settings are for internal dialing and are also available in the first-time setup wizard. As you change your dial plan, the example numbers in the Control Hub update to show these changes. You can configure outgoing calling permissions for a location. See these steps to configure outgoing calling permissions. 1 Sign in to Control Hub, go to , and then scroll to Internal Dialing. 2 Configure the following optional dialing preferences, as needed: Location Routing Prefix Length—We recommend this setting if you've multiple locations. You can enter a length of 2-7 digits. If you have multiple locations with the same extension, users must dial a prefix when calling between locations. For example, if you have multiple stores, all with the extension 1000, you can configure a routing prefix for each store. If one store has a prefix of 888, you'd dial 8881000 to reach that store. Routing prefix lengths include the steering digit. For example, if you set the routing prefix length to four, only three digits can be used to specify the site. If you assign a routing prefix to a location, all appearances of extensions assigned to that location include the routing prefix in front of the extension number. For example, 888-1000 (routing prefix-extension). Steering Digit in Routing Prefix—Choose the number which will be set as the first digit of every routing prefix. Internal Extension Length—You can enter 2-10 digits and the default is 2. After you increase your extension length, existing speed dials to internal extensions aren’t automatically updated. Allow extension dialing between locations—Allows you to customize the extension dialing between locations based on your organization's requirements.Enable the toggle if your organization doesn’t have duplicate extensions across all its locations.By default, the toggle is enabled.Disable the toggle if your organization has the same extension inSoftphone Dial extension Dialing Established but no call
Caller does not choose an option from the Auto Attendant. You can select from existing phone numbers in the system. Transfer to Voicemail: This selection places callers directly into the Voicemail box of the Extension entered in the “Transfer To” Field. Please Note: This option will only transfer to an Extension Voicemail. Transfer to Internal Number with Prompt: This will route callers to a selected User’s phone number within the company. As soon as the caller chooses this option, a prompt will play a message before the transfer is placed. It will include the User’s name as recorded in the Voicemail box. Transfer to Internal Number without Prompt: This will route callers to a selected User’s phone number within the company. This option will route the caller as soon it is selected. Transfer to Extension with Prompt: Callers are sent to a pre-configured User Extension. As soon as the caller chooses this option, a prompt will play a message before the transfer is placed. It will include the User’s name as recorded in the Voicemail box. Transfer to Extension without Prompt: Callers are sent to a pre-configured User Extension. This option will route the caller as soon as it is selected. Dial by Name: This action permits callers to dial by recipient name, using the letters on the Keypad. Dial by Extension: This action lets callers dial by recipient Extension, using the numbers on the Keypad. Repeat Menu: If selected, this action will repeat the Greeting and Menu options. Exit Menu: This action allows callers to exit the menu system. This will terminate the call. Where applicable, in the second field, choose the number to which the call should be transferred from the drop-down menu. Finally, in the third field, add the description (e.g., Customer Service). Repeat the same steps for your After Hours dialing menu, if applicable. Select Save to save your changes.How do I modify a greeting for auto attendants?Auto Attendant Greetings are used to present callers with options to dial from on the Auto Attendant. These greeting can be customized and uploaded to the admin portal or recorded from the Voice Portal. To modify the greeting for Auto Attendants, follow these steps: Navigate to the Greetings tab in the left-hand navigation. By default, the system default greeting is assigned. Note: The default greeting states the following – “Welcome. Your call is being answered by an automated attendant. If you know your party’s extension, press one (1). To use our automated name directory, press two (2). If you would like to speak to an operator, press zero (0). Thank you for calling,”If you would like to add a customized greeting, choose Custom. There are two ways to add. Dial an extension. Once your Admin has assigned extensions to your team members, dial the extension directly into your Polycom device and press Call/Dial (or wait 3 seconds for automatic dialing). Extension dialing is Speed Dial = Dials Outside Number or Extension. BLF (Busy Lamp Field) = Dials Extension. Shows status of Extension (e.g. Busy, Ringing, Idle) Speed Dials. Speed Dials areComments
Different locations. When the toggle is disabled and the caller dials the extension, the call is routed to a user with matching extension in the same location as the caller. The caller must dial the Enterprise Significant Number (location routing prefix + extension) to reach an extension in other locations. 3 Specify internal dialing for specific locations. Go to , select a location from the list, and click Calling. Scroll to Dialing, and then change internal dialing as needed: Internal Dialing—Specify the routing prefix that users at other locations need to dial in order to contact someone at this location. The routing prefix of each location must be unique. We recommend that the prefix length matches the length set at the organization level but it must be 2–7 digits long. 4 Specify external dialing for specific locations. Go to , select a location from the list, and click Calling. Scroll to Dialing, and then change external dialing as needed: External Dialing—You can choose an outbound dial digit that users must dial to reach an outside line. The default is None and you can leave it if you don't require this dialing habit. If you do decide to use this feature, we recommend that you use a different number from your organization's steering digit.Users can include the outbound dial digit when making external calls to mimic how they dialed on legacy systems. However, all users can still make external calls without the outbound dial digit.Optionally, you have the ability to Enforce dialing the outbound dial digit of this location, ensuring that the user must use the outbound dial digit set by the admin to place external calls.Emergency calls can still be dialed with or without the outbound dial digit when this feature is enabled. Once enabled, any external destination numbers such as those used for call forwarding will no longer work if an outbound dial digit isn’t included. If an extension is same as the national number, then the extension takes precedence over the national number. Hence, we recommend that you enable the outbound dial digit.We highly recommend using the E.164
2025-04-01Version of Conversations.This release includes the following feature, enhancement and fix for Conversations (Voice Channel):New:Initiating internal calls, transfers, and consultations from the Conversations app to UC provider numbers or extensions: Following the “Transfers/ Consultations to Short Extensions” feature launched last week, agents in accounts with a configured UC (Unified Communications) provider (e.g. Talkdesk Phone, MS Teams) can now initiate internal calls, transfers and consultations to other Contact Center (CC) agents (agent-to-agent) and to other colleagues outside the Contact Center, via Conversations app.To initiate a new call to a colleague, either: Use the dial pad’s input placeholder to dial the colleague’s dedicated number or extension (to call an extension, first select the “Dial an Extension” option in the prefix dropdown list).Click on the “Call a colleague” icon, next to the dial pad and select “Contact Center” if you wish to call another CC agent, or “More Departments” if you wish to call another colleague. To initiate a transfer or a consultation with a colleague: While on a call, click on the “Blind Transfer” or “Consultation” button in the utility bar. Select “Colleagues” and then “Contact Center” if you wish to call another CC agent, or “More Departments” if you wish to call another colleague.Select “Dial a Number” to dial the colleague’s dedicated number or extension (to call an extension, first select the “Dial an Extension” option in the prefix dropdown list.Notes: To learn more about how to enable a UC provider for your account, please contact Talkdesk Support.This feature will be progressively rolled out during the week of August 14th. As a result, not all accounts will have immediate access to it.Enhancement:Agents labels renaming: Currently, we allow calls not only to other Contact Center agents but also to other colleagues within the organization who are not part of the Contact Center (please refer to the “New” section). Hence, we have renamed the “Agents” labels to "Colleagues." This change has been applied throughout the Conversations app, including cards, tabs, side panels, and feedback messages.Fix:Error while trying to execute an internal call via an external device: Solved an issue where a warning message was not displayed when an agent with external devices configured (SIP or External Phone) tried to execute an internal call, which is not a supported scenario. Also, if after trying to execute an internal call, the agent tried to call an external number, the call would not proceed and the agent would get stuck in the Conversations app dial pad.For new Digital Engagement capabilities available in Conversations, please check the Digital Engagement Release Notes section.August 7, 2023On Monday, August 7th, 2023, we will release a new version of Conversations.This release includes the following feature, enhancements, and fixes for Conversations (Voice
2025-04-15Download Article Quickly call an extension using your iPhone Download Article Calling the Number|Adding a Contact Trying to reach someone by dialing their phone extension? Luckily, it's pretty easy to do on an iPhone! Press and hold the asterisk key (*) to add a pause, or use the hashtag key (#) to add a wait-to-dial. This wikiHow guide will show you how to dial an extension on your iPhone, and how to add an extension number contact.Things You Should KnowTap and hold * to add a comma, indicating a 2-second pause.Tap and hold # to add a semicolon, indicating a wait-to-dial pause.Tap the "+*#" button when entering a phone number contact to access the pause and wait functions. It's a green icon with a white phone on it. The app will be on one of your home screen pages. This will show you the phone keypad.Advertisement This is the number without the extension. A comma will appear after the phone number. This will be a 2-second pause in the phone calling program.[1]Alternatively, tap and hold the # button to place a semicolon, indicating a "wait-to-dial" command. This means the call will stop dialing until you press the Dial button again. This is the green circle with a white phone icon at the bottom of the keypad. The number and extension you typed in will be called immediately. You're ready to speak with the person you're trying to reach (or place them on hold).Advertisement It's a gray icon with a person on it. The app will be on one of your home screen pages.If you already have the contact on a different iPhone, you can transfer it to your new iPhone.You can also add contacts by opening the app and tapping the Contacts button in the bottom middle of the screen. Then, tap + in the top right corner of your contacts list. It's in the top right corner of the app. This will open the "New Contact" menu. Do this in the fields called "First name" and "Last name". A number pad will appear. This is the number without the extension. It's in the bottom left of the number pad. Pause will add a comma, indicating a 2-second pause. Wait will add a semicolon, indicating a wait-to-dial command.Advertisement Ask a Question 200 characters left Include your email address to get a message when this question is answered. Submit Advertisement Thanks
2025-04-11Thanks for your feedback.August 30, 2024 | 30832 view(s) | 28 people thought this was helpfulFeedback?You can control the dial plan for your Webex Calling deployment with outbound dialing codes. Customize extension lengths, routing prefixes, and dialing preferences (internal and external) to be compatible with the dialing habits of your users. These settings are for internal dialing and are also available in the first-time setup wizard. As you change your dial plan, the example numbers in the Control Hub update to show these changes. You can configure outgoing calling permissions for a location. See these steps to configure outgoing calling permissions. 1 Sign in to Control Hub, go to , and then scroll to Internal Dialing. 2 Configure the following optional dialing preferences, as needed: Location Routing Prefix Length—We recommend this setting if you've multiple locations. You can enter a length of 2-7 digits. If you have multiple locations with the same extension, users must dial a prefix when calling between locations. For example, if you have multiple stores, all with the extension 1000, you can configure a routing prefix for each store. If one store has a prefix of 888, you'd dial 8881000 to reach that store. Routing prefix lengths include the steering digit. For example, if you set the routing prefix length to four, only three digits can be used to specify the site. If you assign a routing prefix to a location, all appearances of extensions assigned to that location include the routing prefix in front of the extension number. For example, 888-1000 (routing prefix-extension). Steering Digit in Routing Prefix—Choose the number which will be set as the first digit of every routing prefix. Internal Extension Length—You can enter 2-10 digits and the default is 2. After you increase your extension length, existing speed dials to internal extensions aren’t automatically updated. Allow extension dialing between locations—Allows you to customize the extension dialing between locations based on your organization's requirements.Enable the toggle if your organization doesn’t have duplicate extensions across all its locations.By default, the toggle is enabled.Disable the toggle if your organization has the same extension in
2025-03-31Skip to main content This browser is no longer supported. Upgrade to Microsoft Edge to take advantage of the latest features, security updates, and technical support. Change the UM dial plan in Exchange Server Article01/28/2023 In this article -->Applies to: Exchange Server 2013, Exchange Server 2016You may need to move a user who is enabled for Unified Messaging (UM) to a different UM dial plan or change the dial plan that's associated with the user. For example, you might want to move a UM-enabled user from a Telephone Extension dial plan to a SIP URI dial plan.To change the UM dial plan, you'll have to disable the user for Unified Messaging and then enable the user for Unified Messaging on the new UM dial plan. This is because different dial plans may have different settings and requirements, such as different extension lengths or different URI types. For example, SIP URI dial plans require a SIP Resource Identifier to be assigned to each UM-enabled mailbox, but Telephone Extension dial plans don't. Also, each UM mailbox contains references to both the UM dial plan and the UM mailbox policy. The UM mailbox policy, in turn, contains references to the UM dial plan. If you change the primary proxy address for a UM-enabled user to point to a different dial plan, the UM mailbox is in an inconsistent state.For additional management tasks related to users who are enabled for voice mail, see Voice mail-enabled user procedures.What do you need to know before you begin?Estimated time to complete: 10 minutes.You need to be assigned permissions before you can perform this procedure or procedures. To see what permissions you need, see the "UM mailboxes" entry in the Unified Messaging permissions topic.Before you perform this procedure, confirm that a UM dial plan has been created. For detailed steps, see Create a UM dial plan.Before you perform this procedure, confirm that a UM mailbox policy has been created. For detailed steps, see Create a UM mailbox policy.Before you perform these procedures, confirm that the existing Exchange recipient is enabled for Unified Messaging. For detailed steps, see Enable a user for voice mail.For information about keyboard shortcuts that may apply to the procedures in this topic, see Keyboard shortcuts for the Exchange admin center in Exchange 2013.TipHaving problems? Ask for help in the Exchange forums. Visit the forums at Exchange Server.Step 1: Create the new UM dial planImportantIf you're migrating UM-enabled users to Microsoft Office Communications Server 2007 R2 or to Microsoft Lync Server, you must first create a SIP URI dial plan.For detailed instructions, see Create a UM dial plan.Step 2: Disable the user for Unified MessagingFor detailed instructions, see Disable voice mail for a user.Step 3:
2025-03-26