Convert mbr
Author: e | 2025-04-24
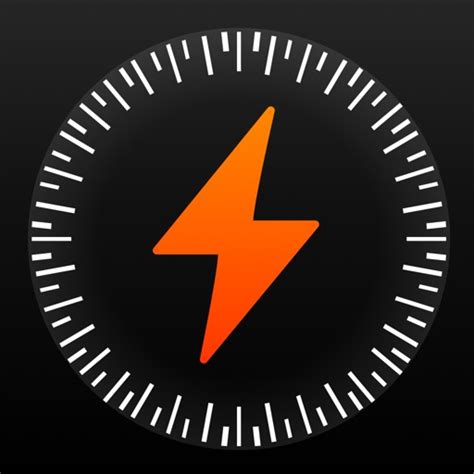
Best Way to Convert MBR to GPT or GPT to MBR without Data Loss in Windows: Install and run the disk converter, right-click the MBR disk and choose Convert to GPT or Convert to MBR .; Click the Execute 1 Operation .; Click the

4 Free MBR to GPT Converter to Convert MBR to GPT Without
On This Page :How to Convert MBR to GPT Without Operating SystemWrapping Things Up"> Home News Convert MBR to GPT Without Operating System (2 Ways) By Shirley | Follow | Last Updated November 30, 2023 In this post on MiniTool, you can learn two practical approaches to convert MBR to GPT without operating system, including how to convert MBR to GPT without operating system using CMD and MiniTool Partition Wizard.On This Page :How to Convert MBR to GPT Without Operating SystemWrapping Things UpMaster Boot Record (MBR) and GUID Partition Table (GPT) are two types of partition styles that are widely used in computer hard drives. It is easy to convert MBR to GPT without data loss by using the free partition manager, MiniTool Partition Wizard. However, some users reported that they need to convert MBR to GPT without OS due to the “Windows cannot be installed on this disk. The selected disk has an MBR partition table” error when installing Windows or some other reason.Is it possible to convert MBR to GPT without operating system? Fortunately, the answer is positive. Listed below are two feasible methods to assist you in achieving this goal.How to Convert MBR to GPT Without Operating SystemWay 1. Using MiniTool Partition WizardTo convert MBR to GPT without operating system, we recommend you use MiniTool Partition Wizard. This partition manager gives you access to the disks on your computer by creating a bootable media and then performing disk conversion. Besides, it can convert MBR to GPT without data loss.The Bootable Media Builder feature is embedded in each paid edition of MiniTool Partition Wizard. You can download and install the free edition first of all, and then upgrade it to a full edition by clicking the Register button.MiniTool Partition Wizard FreeClick to Download100%Clean & SafeStep 1. Prepare a USB flash drive and connect it to a functioning computer. Recommended USB drive size: 4 GB – 64 GB.Note: During the bootable media build process, the USB drive will be formatted. So, please make sure there are no important files on the USB disk.Step 2. On the main interface of You might want to convert an MBR basic disk to a GPT basic disk if you need: More than 4 primary volumes on one disk. Additional disk reliability against any possible data damage. The basic MBR disk that contains the boot volume with the currently running operating system cannot be converted to GPT. To convert a basic MBR disk to basic GPT disk Right-click the disk that you want to clone, and then click Convert to GPT. By clicking OK, you will add a pending operation of MBR to GPT disk conversion. To complete the added operation, commit it. Exiting the program without committing the operation will effectively cancel it. A GPT-partitioned disk reserves the space in the end of the partitioned area necessary for the backup area, which stores copies of the GPT header and the partition table. If the disk is full and the volume size cannot be automatically decreased, the conversion operation of the MBR disk to GPT will faill.The operation is irreversible. If you have a primary volume belonging to an MBR disk and convert the disk first to GPT and then back to MBR, the volume will become logical and cannot be used as a system volume. Dynamic disk conversion: MBR to GPT The bootable media does not support direct MBR to GPT conversion for dynamic disks. However, you can perform the following conversions to reach this goal: MBR disk conversion: dynamic to basic using the Convert to basic operation. Basic disk conversion: MBR to GPT using the Convert to GPT operation. GPT disk conversion: basic to dynamic using the Convert to dynamic operation.How to Convert MBR to GPT and GPT to MBR [Step-by-Step]
Can I convert my MBR disk to GPT without deleting my partitions?“To make full of my 3TB hard drive, I intend to change the disk from MBR partition table to GPT. But I only found that the Convert to GPT Disk option greyed out. After searching, I realized that I need to delete all partitions from the hard disk before conversion. I don’t want to lose my data and my partitions. Is it possible to convert the 3TB MBR drive to GPT without deleting any partition?”About MBR and GPTBefore trying to convert MBR to GPT without deleting your partitions, you may want to have a look at the differences between MBR and GPT presented in the following screenshot.If you need to make full use of a large disk (beyond 2TB), create more partitions or encounter the error ” Windows cannot be installed to this disk. The selected disk has an MBR partition table. On EFI systems, windows can only be installed to GPT disk, converting disk from MBR to GPT will be a nice choice. Of course, if your disk is GPT partition but your OS doesn’t support GPT partition (such as Windows XP 32bit, Windows 2000, etc.), you need to convert GPT disk to MBR.3 Ways of converting MBR to GPT without deleting your partitionsHaving made sure that GPT partition style is supported by your OS, you can pick up one method to convert your drive to GPT without losing data and deleting partitions.Way 1. Change disk to GPT without data loss via a free GUI tool [Recommended]AOMEI Partition Assistant Standard is a free charming tool. It can convert MBR disk to GPT with keeping all partitions on the hard drive in Windows 11/10/8.1/8/7. With a user-friendly graphic interface, it is very easy to operate even for a green handle. With strong technology support, it enables you to make conversion not only from MBR to GPT without partition deletion, but also from MBR to GPT.✐ Now, free download it and check out the detailed steps given below.Step 1. Install and run it. In the home interface, right-click the MBR. Best Way to Convert MBR to GPT or GPT to MBR without Data Loss in Windows: Install and run the disk converter, right-click the MBR disk and choose Convert to GPT or Convert to MBR .; Click the Execute 1 Operation .; Click theConvert a Disk from GPT to MBR or MBR to GPT Using the - Terabyte
Why “Only the first 2 TB are usable on large MBR disks”?Sometimes, when you use Diskpart to create or extend MBR partitions larger than 2 TB in Windows 11, 10, 8, 7, you may receive this error message: “Only the first 2 TB are usable on large MBR disks. Cannot create partitions beyond the 2 TB mark, nor convert the disk to dynamic.”The reason why “Only the first 2 TB are usable on large MBR disks” is MBR maximum disk size is 2TB. MBR (Master Boot Record) disk can only be divided into 4 primary partitions or 3 primary partitions + 1 extended partition, and the disk size is up to 2 TB. It means that if you have a 5 TB MBR disk, then the part exceeding 2 TB will not be recognized by Windows.How to solve “Only the first 2 TB are usable on large MBR disks”(data loss)Because of the MBR size limitation, if you want to use a hard disk larger than 2 TB, you need to convert the MBR partition style to GPT.GPT (GUID Partition Table) was introduced as part of the Unified Extensible Firmware Interface (UEFI) project, it is used to replace MBR and can make up for the shortcomings of MBR. In other words, it supports hard drives larger than 2 TB. Recent year, GPT has gradually become the mainstream of the partition style, for example, you have to convert MBR to GPT for Windows 11 update if users want to upgrade Windows 10 to Windows 11 from "Check for updates".Now, I will show you how to convert MBR to GPT with Diskpart. Before starting, you should know that Diskpart can only convert empty disks into GPT, which requires you to delete all partitions, so please make a backup before proceeding. You can follow the steps below:Step 1. Press “Windows + R” and type in “diskpart” to open it.Step 2. Type the following command line and press Enter in sequence.● list disk ● select disk 1 (1 is the number of the disk which you plan to convert to GPT) ● clean ● convert gptAfter a while, you will find that the selected disk has been converted to GPT format. Type in “exit” to exit Diskpart. If successful, only unallocated space is on your disk, and the disk only can be used after creating some new volumes.Convert MBR to GPT without losing data (data safe)As you can see, although Diskpart can convert the disk to GPT partition style, you must delete all partitions. In order to avoid this situation to happen, we tried to find a way to achieve our goal without losing data.You can try AOMEI Partition Assistant Professional (suitable for Windows 11/10/8/7), which is a professional MBR to GPT conversion tool. It is different from Diskpart in that it can directly convert a hard disk larger than 2 TB into GPT without deleting any partition, you don’t have to worry about data loss.More importantly, it does not need to enter the complex User caseAfter a Windows 8.1 update, my computer booted into a black screen. So I boot it from a created bootable USB and from there I tried to repair the start. I read some guides and learn I need to make primary partition as active in Diskpart, but when I did that, I got the following error message: "The selected disk is not a fixed MBR disk. The active command can only be used on fixed MBR disks." Any advice? Thanks!What causes this problem?If the partition you wish to mark as active is located on a GPT (GUID partition table) disk, or we can say the disk partition is on a UEFI System partition, the error will occur. In other words, this “active” command only works for a BIOS/MBR-based system, not for UEFI/GPT-based system. Besides, if there is something wrong with the boot manager or you set the boot mode to UEFI, this error will appear, too.How to fix "The selected disk is not a fixed MBR disk" issue?According to the above possible causes for the "active command can only be used on fixed MBR disks" issue, you can try to convert GPT disk to MBR, change UEFI to BIOS, or repair the damaged boot manager to check whether the problem can be fixed or not. Method 1. Convert GPT disk to MBR without data loss Method 2. Disable UEFI and change to Legacy Method 3. Fix Boot Manager via CMD Method 1. Convert GPT disk to MBR without data lossSince a GPT disk is related to UEFI boot mode, and this boot method cannot recognize such a concept as an active partition, so converting it to MBR might solve this issue. Usually, you can run the diskpart tool to convert GPT disk to MBR. But you must delete all4 MBR to GPT Free Software to Convert MBR to GPT Without
If you have multiple hard drives attached, you will see all of them here as Disk 0, Disk 1, Disk 2, etc. Open Disk Management to view the disk properties3. Click on the Volume tab. Here you’ll see the Partition style. The tutorial’s example volume below has a Master Boot Record (MBR) partition style which indicates the partition table scheme.Review the Partition Style in the disk properties windowThere are only two possible options for Partition style, GUID Partition Table (GPT) or Master Boot Record (MBR).Converting MBR to GPT in the GUINow that you have identified which partition table scheme you have, let’s now go over how to convert an MBR partition scheme to GPT via the Disk Management GUI.With the Disk Management GUI, to convert MBR to GPT is a single action. Right click on the disk you’d like to convert and click on Convert to GPT Disk.You can only convert a disk from MBR to GPT that has no data stored on it or is encrypted by BitLocker with Bitlocker active. You’ll see later in the command-line sections how you can get around this limitation.Convert to GPT Disk in Disk ManagementConverting MBR to GPT via DiskpartIf the GUI isn’t your thing or you’d like to implement an MBR to GPT conversion in a script perhaps, the command line is your friend. Let’s start out the command line how-tos by covering how to perform the conversion with the Diskpart tool.1. Open a command prompt as administrator.2. Type diskpart to open the command-line utility. You’ll be moved into the interactive Diskpart menu. You’ll notice this because the prompt changes to DISKPART>. Open diskpart from the command line3. Enter the command list disk to display all the disks attached to the PC. Note the asterisk in the output column labeled Gpt. ThisConvert a Disk from GPT to MBR or MBR to GPT Using - Terabyte
Advanced Partitioning. Create, format, delete, undelete, hide or unhide partition; set partition active/inactive; set, change or remove drive letter; change hard disk partition label (Volume Label); convert file systems without formatting; check file system integrity; run complete surface test• Split partitions. You can separate OS and data or different types of data by splitting one partition to two different partitions of the same type and file system• Merge partitions Consolidate the disk space, from two adjacent partitions (NTFS, FAT16/FAT32), into a single, larger partition• Redistribute Free Space. Increase free space on one partition by utilizing the on-disk unallocated space and the unused space of other partitions• Automatic partition alignment. Optimize performance of your hard disk during partitioning/copy operations and restoring a backup image to new hard drives (not all operations are supported*)• Convert dynamic to basic MBR disks. Convert a dynamic MBR or GPT disk containing simple volume(s) into a basic MBR disk• Convert basic MBR to basic GPT disks. Enjoy all benefits of the newest partitioning scheme with minimal effort• Convert basic GPT to basic MBR disks. Convert a basic GPT disk containing simple volume(s) into a basic MBR disk• NTFS and FAT defragmentation. 27 defragmentation strategies, MFT defragmentation and shrinking, low free space defragmentation• Boot Corrector. Fix most system boot problems that result from human or program error, or a boot virus activity (now included to the WinPE 3.0 recovery media as well**)• Boot Manager. Easily manage several operating systems on one computerBackup and Recovery Features:• Any existing. Best Way to Convert MBR to GPT or GPT to MBR without Data Loss in Windows: Install and run the disk converter, right-click the MBR disk and choose Convert to GPT or Convert to MBR .; Click the Execute 1 Operation .; Click the GPT/MBR/FAT32/Primary Converter. Convert MBR to GPT on Windows Server. Convert MBR to GPT on Windows . Convert SD/USB over 32GB FAT32. Convert ntfs to FAT32 withoutHow to Convert MBR to GPT or GPT to MBR Without Data Loss?
Recreate them. Confirm that your device supports UEFI/EFI boot before converting and reconfiguring the firmware after the operation. MBR2GPT .exe is only used to convert the system disk from MBR to GPT. If you use it to convert a data disk, you can receive an error: MBR2GPT cannot find OS.Final wordsObviously, converting MBR to GPT without deleting your partitions is easy to be performed via the three utilities mentioned above. You can choose the proper one to change MBR disk to GPT without losing data based on the specific demand.When you are unfamiliar with command lines and want to seek out an easy yet effective way, it is a nice choice to apply AOMEI Partition Assistant. If you are familiar with computer knowledge, you can convert MBR to GPT without data loss using Gptgen. If your disk and system meet the requirements of MBR2GPT, it is OK to choose MBR2GPT. Apart from the MBR and GPT conversion without deleting partitions, the AOMEI Partition Assistant is also able to clone MBR or GPT hard drive, clone partition, migrate OS to SSD, and more.Comments
On This Page :How to Convert MBR to GPT Without Operating SystemWrapping Things Up"> Home News Convert MBR to GPT Without Operating System (2 Ways) By Shirley | Follow | Last Updated November 30, 2023 In this post on MiniTool, you can learn two practical approaches to convert MBR to GPT without operating system, including how to convert MBR to GPT without operating system using CMD and MiniTool Partition Wizard.On This Page :How to Convert MBR to GPT Without Operating SystemWrapping Things UpMaster Boot Record (MBR) and GUID Partition Table (GPT) are two types of partition styles that are widely used in computer hard drives. It is easy to convert MBR to GPT without data loss by using the free partition manager, MiniTool Partition Wizard. However, some users reported that they need to convert MBR to GPT without OS due to the “Windows cannot be installed on this disk. The selected disk has an MBR partition table” error when installing Windows or some other reason.Is it possible to convert MBR to GPT without operating system? Fortunately, the answer is positive. Listed below are two feasible methods to assist you in achieving this goal.How to Convert MBR to GPT Without Operating SystemWay 1. Using MiniTool Partition WizardTo convert MBR to GPT without operating system, we recommend you use MiniTool Partition Wizard. This partition manager gives you access to the disks on your computer by creating a bootable media and then performing disk conversion. Besides, it can convert MBR to GPT without data loss.The Bootable Media Builder feature is embedded in each paid edition of MiniTool Partition Wizard. You can download and install the free edition first of all, and then upgrade it to a full edition by clicking the Register button.MiniTool Partition Wizard FreeClick to Download100%Clean & SafeStep 1. Prepare a USB flash drive and connect it to a functioning computer. Recommended USB drive size: 4 GB – 64 GB.Note: During the bootable media build process, the USB drive will be formatted. So, please make sure there are no important files on the USB disk.Step 2. On the main interface of
2025-04-02You might want to convert an MBR basic disk to a GPT basic disk if you need: More than 4 primary volumes on one disk. Additional disk reliability against any possible data damage. The basic MBR disk that contains the boot volume with the currently running operating system cannot be converted to GPT. To convert a basic MBR disk to basic GPT disk Right-click the disk that you want to clone, and then click Convert to GPT. By clicking OK, you will add a pending operation of MBR to GPT disk conversion. To complete the added operation, commit it. Exiting the program without committing the operation will effectively cancel it. A GPT-partitioned disk reserves the space in the end of the partitioned area necessary for the backup area, which stores copies of the GPT header and the partition table. If the disk is full and the volume size cannot be automatically decreased, the conversion operation of the MBR disk to GPT will faill.The operation is irreversible. If you have a primary volume belonging to an MBR disk and convert the disk first to GPT and then back to MBR, the volume will become logical and cannot be used as a system volume. Dynamic disk conversion: MBR to GPT The bootable media does not support direct MBR to GPT conversion for dynamic disks. However, you can perform the following conversions to reach this goal: MBR disk conversion: dynamic to basic using the Convert to basic operation. Basic disk conversion: MBR to GPT using the Convert to GPT operation. GPT disk conversion: basic to dynamic using the Convert to dynamic operation.
2025-03-27Can I convert my MBR disk to GPT without deleting my partitions?“To make full of my 3TB hard drive, I intend to change the disk from MBR partition table to GPT. But I only found that the Convert to GPT Disk option greyed out. After searching, I realized that I need to delete all partitions from the hard disk before conversion. I don’t want to lose my data and my partitions. Is it possible to convert the 3TB MBR drive to GPT without deleting any partition?”About MBR and GPTBefore trying to convert MBR to GPT without deleting your partitions, you may want to have a look at the differences between MBR and GPT presented in the following screenshot.If you need to make full use of a large disk (beyond 2TB), create more partitions or encounter the error ” Windows cannot be installed to this disk. The selected disk has an MBR partition table. On EFI systems, windows can only be installed to GPT disk, converting disk from MBR to GPT will be a nice choice. Of course, if your disk is GPT partition but your OS doesn’t support GPT partition (such as Windows XP 32bit, Windows 2000, etc.), you need to convert GPT disk to MBR.3 Ways of converting MBR to GPT without deleting your partitionsHaving made sure that GPT partition style is supported by your OS, you can pick up one method to convert your drive to GPT without losing data and deleting partitions.Way 1. Change disk to GPT without data loss via a free GUI tool [Recommended]AOMEI Partition Assistant Standard is a free charming tool. It can convert MBR disk to GPT with keeping all partitions on the hard drive in Windows 11/10/8.1/8/7. With a user-friendly graphic interface, it is very easy to operate even for a green handle. With strong technology support, it enables you to make conversion not only from MBR to GPT without partition deletion, but also from MBR to GPT.✐ Now, free download it and check out the detailed steps given below.Step 1. Install and run it. In the home interface, right-click the MBR
2025-03-28Why “Only the first 2 TB are usable on large MBR disks”?Sometimes, when you use Diskpart to create or extend MBR partitions larger than 2 TB in Windows 11, 10, 8, 7, you may receive this error message: “Only the first 2 TB are usable on large MBR disks. Cannot create partitions beyond the 2 TB mark, nor convert the disk to dynamic.”The reason why “Only the first 2 TB are usable on large MBR disks” is MBR maximum disk size is 2TB. MBR (Master Boot Record) disk can only be divided into 4 primary partitions or 3 primary partitions + 1 extended partition, and the disk size is up to 2 TB. It means that if you have a 5 TB MBR disk, then the part exceeding 2 TB will not be recognized by Windows.How to solve “Only the first 2 TB are usable on large MBR disks”(data loss)Because of the MBR size limitation, if you want to use a hard disk larger than 2 TB, you need to convert the MBR partition style to GPT.GPT (GUID Partition Table) was introduced as part of the Unified Extensible Firmware Interface (UEFI) project, it is used to replace MBR and can make up for the shortcomings of MBR. In other words, it supports hard drives larger than 2 TB. Recent year, GPT has gradually become the mainstream of the partition style, for example, you have to convert MBR to GPT for Windows 11 update if users want to upgrade Windows 10 to Windows 11 from "Check for updates".Now, I will show you how to convert MBR to GPT with Diskpart. Before starting, you should know that Diskpart can only convert empty disks into GPT, which requires you to delete all partitions, so please make a backup before proceeding. You can follow the steps below:Step 1. Press “Windows + R” and type in “diskpart” to open it.Step 2. Type the following command line and press Enter in sequence.● list disk ● select disk 1 (1 is the number of the disk which you plan to convert to GPT) ● clean ● convert gptAfter a while, you will find that the selected disk has been converted to GPT format. Type in “exit” to exit Diskpart. If successful, only unallocated space is on your disk, and the disk only can be used after creating some new volumes.Convert MBR to GPT without losing data (data safe)As you can see, although Diskpart can convert the disk to GPT partition style, you must delete all partitions. In order to avoid this situation to happen, we tried to find a way to achieve our goal without losing data.You can try AOMEI Partition Assistant Professional (suitable for Windows 11/10/8/7), which is a professional MBR to GPT conversion tool. It is different from Diskpart in that it can directly convert a hard disk larger than 2 TB into GPT without deleting any partition, you don’t have to worry about data loss.More importantly, it does not need to enter the complex
2025-03-31