Clear out cookies and cache
Author: e | 2025-04-24
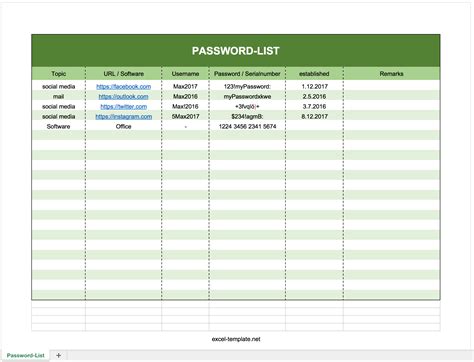
Clear cache cookies on Windows; Clear cache cookies on macOS; Clear cache cookies on Linux; Clear cache cookies on iPhone; Clear cache cookies on Clear cache cookies on Windows; Clear cache cookies on macOS; Clear cache cookies on Linux; Clear cache cookies on iPhone; Clear cache cookies on
![]()
Limpiar cach y cookies - Clear cache and cookies
How to Clear Cache and Cookies in Samsung Phone?Cache and cookies are two of the most important features on your Samsung phone, playing a vital role in helping you access your favorite apps and websites quickly. However, when these cache and cookies become outdated, corrupt, or unnecessary, it can significantly slow down your phone’s performance. To get the most out of your Samsung phone, it is essential to clear cache and cookies periodically. In this article, we will walk you through the simple and easy-to-follow steps on how to clear cache and cookies on your Samsung phone.Why Clear Cache and Cookies?Before we dive into the step-by-step guide, it is crucial to understand the importance of clearing cache and cookies on your Samsung phone:Improves phone performance: Clearing cache and cookies helps to remove temporary data that can cause your phone to slow down.Frees up storage space: Eliminating cache and cookies from your phone’s storage allows you to free up more space for new data.Enhances browser security: Clearing cookies and browsing data helps to remove unauthorized access to your phone.Solves compatibility issues: Deleting cache and cookies can help to resolve issues with certain apps or websites not working correctly.How to Clear Cache and Cookies on Samsung PhoneClearing cache and cookies on your Samsung phone is a relatively straightforward process, and we’ll cover it in detail. Please follow the steps carefully:Clearing Browser Cache and CookiesUsing Chrome BrowserIf you are using the default Chrome browser on your Samsung phone:Open the Chrome browser.Tap the three dots () in the top-right corner.Tap on Settings.Scroll down to Privacy and security.Tap on Clear browsing data.Choose Cookies and cache and click OK.Clearing Cache and Cookies for Individual AppsWhile clearing cache and cookies for individual apps can be helpful, this process varies for different apps. Here’s a brief overview of the process:Play Store apps: Typically, cache and cookies can be cleared within the app’s settings. For instance, go to Settings > Storage > Clear Cache.Other apps: If the app does not have a cache clearing option within its settings, you may need to visit the Settings > Storage > Internal storage > Cache and manually remove the files.Alternative Methods for Clearing Cache and CookiesIn case you cannot find the options to clear cache and cookies through the browser or individual apps, you can also use a third-party cleaner app:Android Device Cleaner: Download the app, and run the cache cleaning process.CCleaner: Download and run the app to scan and clear unwanted cache and cookies.Tips and Variations*** **For Samsung phones with Android Oreo and above**: Some Samsung phones running Android Oreo or later may require a few extra steps. In these cases, navigate to **Settings** > **Device maintenance** > **Storage** > **Internal storage** > **Cache** and clear unwanted files.* **Third-party app cleaners**: Using a dedicated cleaner app, such as **D-Clean** or ** Cleaner**, can be a good alternative. These apps will automatically clear cache and cookies for you.* **Cache cleaning frequency**: While clearing cache and cookies as needed, it’s essential to also. Clear cache cookies on Windows; Clear cache cookies on macOS; Clear cache cookies on Linux; Clear cache cookies on iPhone; Clear cache cookies on Clear cache cookies on Windows; Clear cache cookies on macOS; Clear cache cookies on Linux; Clear cache cookies on iPhone; Clear cache cookies on Clear cache cookies on Windows; Clear cache cookies on macOS; Clear cache cookies on Linux; Clear cache cookies on iPhone; Clear cache cookies on Clear cache cookies on Brave; Clear cache cookies on Edge; Clear cache cookies on Safari iPhone iPad; Clear cache cookies on Chrome Mobile; Clear cache cookies on Firefox on iPhone; Clear cache cookies on Firefox on Android; Clear cache cookies on Kindle Fire; Clear cache cookies on Brave; Clear cache cookies on Edge; Clear cache cookies on Safari iPhone iPad; Clear cache cookies on Chrome Mobile; Clear cache To clear out cookies, you will have to clear out the cache for that website, and that will clear out the cookies. Now, if you use Chrome on your phone and PC, clearing out the cache from your phone won’t take care of the cookies on the PC. Cookies are hardware-specific, so you will have to clear out cookies on every device individually. To clear out cookies, you will have to clear out the cache for that website, and that will clear out the cookies. Now, if you use Chrome on your phone and PC, clearing out the cache from your phone won’t take care of the cookies on the PC. Cookies are hardware-specific, so you will have to clear out cookies on every device individually. Can You Clear Cache for a Specific Website in Chrome?When browsing the internet, our web browsers store information about the websites we visit, including images, JavaScript files, and other resources. This stored data is known as cache. Over time, this cache can grow and cause issues such as slow loading times, errors, and even affect the functionality of certain websites. In this article, we’ll explore whether you can clear cache for a specific website in Chrome and how to do it.Can You Clear Cache for a Specific Website in Chrome?The answer is yes, you can clear cache for a specific website in Chrome. Chrome provides a built-in feature to clear cache and cookies for a specific domain. This feature allows you to remove the cached data for a specific website, which can help resolve issues such as slow loading times, errors, or difficulties in accessing certain features on the website.Method 1: Clearing Cache and Cookies for a Specific Website using Chrome SettingsTo clear cache and cookies for a specific website using Chrome settings, follow these steps:Open Chrome: Open Google Chrome on your computer.Click on the three vertical dots: In the top right corner of the Chrome browser window, click on the three vertical dots to open the Chrome menu.Click on Settings: From the Chrome menu, select "Settings".Scroll down to the Advanced section: In the Chrome settings page, scroll down to the "Advanced" section.Click on Content settings: In the Advanced section, click on "Content settings".Click on Cookies and other site data: In the Content settings page, click on "Cookies and other site data".Enter the website’s URL: In the "Cookies and other site data" page, enter the URL of the website for which you want to clear cache and cookies.Click on Remove: Click on the "Remove" button to clear cache and cookies for the specific website.Method 2: Clearing Cache and Cookies for a Specific Website using Chrome DevToolsAnother way to clear cache and cookies for a specific website is by using Chrome DevTools. To do this, follow these steps:Open Chrome DevTools: Press F12 or right-click on the webpage and select "Inspect" to open Chrome DevTools.Switch to the Network tab: In the DevTools window, switch to the "Network" tab.Enter the website’s URL: In the Network tab, enter the URL of the website for which you want to clear cache and cookies in the address bar.Click on the Reload button: Click on the Reload button to reload the webpage.Clear cache and cookies: Chrome will automatically clear cache and cookies for the specific website.Benefits of Clearing Cache and Cookies for a Specific WebsiteClearing cache and cookies for a specific website can provide several benefits, including:Improved website performance: Clearing cache and cookies can help improve website performance by removing outdated or unnecessary data.Fixing website errors: Clearing cache and cookies can help resolve issues such as slow loading times, errors, or difficulties in accessing certain features on the website.Enhanced security: Clearing cache and cookies can help protect your personal data by removing sensitive information such as passwordsComments
How to Clear Cache and Cookies in Samsung Phone?Cache and cookies are two of the most important features on your Samsung phone, playing a vital role in helping you access your favorite apps and websites quickly. However, when these cache and cookies become outdated, corrupt, or unnecessary, it can significantly slow down your phone’s performance. To get the most out of your Samsung phone, it is essential to clear cache and cookies periodically. In this article, we will walk you through the simple and easy-to-follow steps on how to clear cache and cookies on your Samsung phone.Why Clear Cache and Cookies?Before we dive into the step-by-step guide, it is crucial to understand the importance of clearing cache and cookies on your Samsung phone:Improves phone performance: Clearing cache and cookies helps to remove temporary data that can cause your phone to slow down.Frees up storage space: Eliminating cache and cookies from your phone’s storage allows you to free up more space for new data.Enhances browser security: Clearing cookies and browsing data helps to remove unauthorized access to your phone.Solves compatibility issues: Deleting cache and cookies can help to resolve issues with certain apps or websites not working correctly.How to Clear Cache and Cookies on Samsung PhoneClearing cache and cookies on your Samsung phone is a relatively straightforward process, and we’ll cover it in detail. Please follow the steps carefully:Clearing Browser Cache and CookiesUsing Chrome BrowserIf you are using the default Chrome browser on your Samsung phone:Open the Chrome browser.Tap the three dots () in the top-right corner.Tap on Settings.Scroll down to Privacy and security.Tap on Clear browsing data.Choose Cookies and cache and click OK.Clearing Cache and Cookies for Individual AppsWhile clearing cache and cookies for individual apps can be helpful, this process varies for different apps. Here’s a brief overview of the process:Play Store apps: Typically, cache and cookies can be cleared within the app’s settings. For instance, go to Settings > Storage > Clear Cache.Other apps: If the app does not have a cache clearing option within its settings, you may need to visit the Settings > Storage > Internal storage > Cache and manually remove the files.Alternative Methods for Clearing Cache and CookiesIn case you cannot find the options to clear cache and cookies through the browser or individual apps, you can also use a third-party cleaner app:Android Device Cleaner: Download the app, and run the cache cleaning process.CCleaner: Download and run the app to scan and clear unwanted cache and cookies.Tips and Variations*** **For Samsung phones with Android Oreo and above**: Some Samsung phones running Android Oreo or later may require a few extra steps. In these cases, navigate to **Settings** > **Device maintenance** > **Storage** > **Internal storage** > **Cache** and clear unwanted files.* **Third-party app cleaners**: Using a dedicated cleaner app, such as **D-Clean** or ** Cleaner**, can be a good alternative. These apps will automatically clear cache and cookies for you.* **Cache cleaning frequency**: While clearing cache and cookies as needed, it’s essential to also
2025-04-01Can You Clear Cache for a Specific Website in Chrome?When browsing the internet, our web browsers store information about the websites we visit, including images, JavaScript files, and other resources. This stored data is known as cache. Over time, this cache can grow and cause issues such as slow loading times, errors, and even affect the functionality of certain websites. In this article, we’ll explore whether you can clear cache for a specific website in Chrome and how to do it.Can You Clear Cache for a Specific Website in Chrome?The answer is yes, you can clear cache for a specific website in Chrome. Chrome provides a built-in feature to clear cache and cookies for a specific domain. This feature allows you to remove the cached data for a specific website, which can help resolve issues such as slow loading times, errors, or difficulties in accessing certain features on the website.Method 1: Clearing Cache and Cookies for a Specific Website using Chrome SettingsTo clear cache and cookies for a specific website using Chrome settings, follow these steps:Open Chrome: Open Google Chrome on your computer.Click on the three vertical dots: In the top right corner of the Chrome browser window, click on the three vertical dots to open the Chrome menu.Click on Settings: From the Chrome menu, select "Settings".Scroll down to the Advanced section: In the Chrome settings page, scroll down to the "Advanced" section.Click on Content settings: In the Advanced section, click on "Content settings".Click on Cookies and other site data: In the Content settings page, click on "Cookies and other site data".Enter the website’s URL: In the "Cookies and other site data" page, enter the URL of the website for which you want to clear cache and cookies.Click on Remove: Click on the "Remove" button to clear cache and cookies for the specific website.Method 2: Clearing Cache and Cookies for a Specific Website using Chrome DevToolsAnother way to clear cache and cookies for a specific website is by using Chrome DevTools. To do this, follow these steps:Open Chrome DevTools: Press F12 or right-click on the webpage and select "Inspect" to open Chrome DevTools.Switch to the Network tab: In the DevTools window, switch to the "Network" tab.Enter the website’s URL: In the Network tab, enter the URL of the website for which you want to clear cache and cookies in the address bar.Click on the Reload button: Click on the Reload button to reload the webpage.Clear cache and cookies: Chrome will automatically clear cache and cookies for the specific website.Benefits of Clearing Cache and Cookies for a Specific WebsiteClearing cache and cookies for a specific website can provide several benefits, including:Improved website performance: Clearing cache and cookies can help improve website performance by removing outdated or unnecessary data.Fixing website errors: Clearing cache and cookies can help resolve issues such as slow loading times, errors, or difficulties in accessing certain features on the website.Enhanced security: Clearing cache and cookies can help protect your personal data by removing sensitive information such as passwords
2025-04-03Visit the updated site. To learn how to delete cookies in Microsoft Edge, keep reading further.Option I: Delete All CookiesTo delete all cookies in the discussed web browser, refer to the steps listed mentioned below:1. Open Microsoft Edge on your PC.2. Now, press Ctrl + Shift + Delete keys to open Clear browsing data windows.3. Choose a Time range from the drop-down list.4. After that, only select the checkbox for the Cookies and other site data option.5. Click on Clear now to delete all the cookies for your selected time range.Also Read: How to Clear Cache and Cookies in Google ChromeOption II: From a Specific SiteIf you notice a decrease in browser performance after visiting a dubious website, you can remove the cookies for that specific site. Moreover, if the antivirus software on your PC flags a cookie, you should remove it. Apart from this, you can delete third-parties cookies as they can leave you vulnerable. The steps to perform the same on your PC are given below:1. Launch Microsoft Edge and click on the three-dotted icon.2. Click on Settings.3. Now, select the Cookies and site permission tab from the left pane.4. Here, click on Manage and delete cookies and site data.5. Then, click on See all cookies and site data.6. Here, click on the drop-down arrow from the desired site for which you want to delete the cookies.7. Finally, click on the Delete icon.Also Read: Fix Microsoft Edge Shortcut Keeps Appearing on DesktopOption III: Every Time You Close EdgeIt is another method that will delete the cookies every time you close the browser. It is for everyone who wants to save time and does not have a personal device. Refer to the steps mentioned below to learn how to delete cookies in Microsoft Edge automatically:1. Navigate to the Microsoft Edge settings page.2. Now, click on Privacy, search, and services > Choose what to clear every time you close the browser.3. After that, turn on the toggle for the Cookies and other site data option.Should I Clear Cache on Edge?Yes, you should clear the cache on the browser because of the following reasons:The cache stored on the browser may get outdated because the websites update the information regularly. And when the browser loads outdated data, you cannot view the most up-to-date information.The temporary files can also get corrupt.It will free up space and enhance your browsing experience.Apart from this, it will enhance privacy.Recommended:9 Ways to Fix Apex Legends No Servers Found ErrorHow to Export Contacts from GmailHow to Clear Spotify Cache in Windows 10[GUIDE] Reset Microsoft Edge to Default SettingsWe hope you learned how to clear cache and cookies on Microsoft Edge. Feel free to reach out to us with
2025-04-06Your phone but also amps up the performance and provides a privacy shield.Here are some foolproof iOS tips for managing data and clear cookies on Instagram:First, hit up your device’s settings and scroll till you spot ‘Instagram.’ A tap later, you have ‘Offload App’ or ‘Delete App’ at your disposal, depending on your wish to retain or toss out the app data.Offloading the app merely deletes it from the device, cherishing all documents and data. Conversely, deleting it entirely also gets rid of its content.Next, upon deleting or offloading Instagram via the settings option, reinstall it from the App Store. This disposes of any prior cache or temporary files and presents a fresh platform for new usage. Once installed, sign back in with your credentials, and voilà, Instagram is up and running!Finally, you can also clear Instagram’s data via Safari’s settings. Just navigate to Privacy & Security > Clear History and Website Data. This action cleanses all website history, including cookies retaining information related to Instagram login sessions or third-party apps linked through it.Applying these iOS tricks to manage data across apps, including Instagram, enhances performance while fortifying privacy. Try these out!Clearing Instagram App Data and Cookies on AndroidRefresh Your Android & Instagram, Too! Free up Space, Boost Performance, and Step-up Your Privacy Game.Are you yearning to give your Android device some breathing space? Here’s your guide to decluttering, cranking up performance, and safeguarding privacy on Instagram. Clearing the app’s cache and cookies is a swift, straightforward route to achieving this.Kickstart the process to clear Instagram app data and cookies on Android by heading to Settings, followed by Apps & Notifications. Keep scrolling until you find Instagram, and press on it. You’ll see ‘Storage & Cache’ next; open it.Here you are presented with two choices: Clear Cache or Clear Storage. Longing to vacate some storage space while preserving your login credentials and other preferences? Opt for Clear Cache. But if a holistic app reset (including login information) is what you’re after, tap Clear Storage.Regularly clearing the app data does more than just free up storage — it enhances performance by eliminating unnecessary, space-hogging files that build up over time. Plus, it secures your privacy by wiping off stored passwords and other confidential data from the app cache.Remember to make this a routine every few months for all your device apps! And voilà! You now recognize how to clear Instagram app data and cookies on Android devices! Stick to these simple steps regularly, ensuring a seamless phone operation while keeping your data points under lock and key from online intruders.Troubleshooting Common IssuesConquer Instagram Troubles Like a Pro!Brace yourself to tackle those pesky Instagram issues that sneak up on you! This segment
2025-04-01