Download net check
Author: h | 2025-04-24

NET Check Software Informer. Featured NET Check free downloads and reviews. Latest updates on everything NET Check Software related. Enjoy Ad-Free Fast Downloads. Subscribe. Home Apps Tools Net Check. Net Check. 1.3 by Appshines . Download APK Get Net Check old version APK for Android. Download. About Net Check. Analyse and detect how you are connected to the Internet.

Kontaktindex von NET CHECK – Kontaktindex von NET CHECK
Having trouble with .NET Framework 4.8, try updating your hardware or software to the latest version.If you’ve tried all of these steps and .NET Framework 4.8 is still not being detected, you can contact Microsoft support for help. How to check if .NET Framework 4.8 is installedThere are a few ways to check if .NET Framework 4.8 is installed on your system.Use the `dotnet –info` command. This command will display information about the version of .NET Framework that is installed on your system.Check the `Programs and Features` list. .NET Framework 4.8 will be listed as an installed program.View the `System Information` window. .NET Framework 4.8 will be listed under the `Installed Components` tab.If .NET Framework 4.8 is not installed on your system, you can install it from the [Microsoft Download Center]( How to troubleshoot .NET Framework 4.8 not being detectedIf .NET Framework 4.8 is not being detected on your system, you can try the following troubleshooting steps:Reinstall .NET Framework 4.8. Uninstall and then reinstall .NET Framework 4.8 from the [Microsoft Download Center]( the `.NET Framework Repair Tool`. This tool can fix some common problems with .NET Framework. You can download the tool from the [Microsoft Download Center]( any antivirus or firewall software. Some antivirus or firewall software can interfere with .NET Framework. Try disabling your antivirus or firewall software and then try to use .NET Framework again.Update your hardware or software. .NET Framework 4.8 is a new release, and there may be some compatibility issues with older hardware or software. Try updating your hardware or software to the latest version.Contact Microsoft support for help. If you’ve tried all of these steps and .NET Framework 4.8 is still not being detected, you can contact Microsoft support for help..NET Framework 4.8 is a powerful and versatile development platform that can be used to create a wide variety of applications. If you’re having trouble with .NET Framework 4.8 not being detected, try the troubleshooting steps in this article. If you’re still having trouble, you can contact Microsoft support for help.Q: I have installed .NET Framework 4.8, but it is not being detected by my applications. What can I do?A: There are a few possible reasons why .NET Framework 4.8 might not be being detected by your applications. Here are some things you can check:Make sure that you have installed the correct version of .NET Framework 4.8. The latest version is 4.8.0.1052. You can check the version of .NET Framework that is installed on your computer by opening the Control Panel, clicking Programs and Features, and then selecting Turn Windows features on or off. Under the .NET Framework section, you should see the version of 4.8 listed.Make sure that the .NET Framework 4.8 redistributable is installed. The redistributable is a package that contains the files that applications need to run on .NET Framework 4.8. You can download the redistributable from the [Microsoft Download Center]( sure that the .NET Framework 4.8 is enabled. By default, .NET Framework 4.8 is enabled on Windows 10. However, it
Snaked Net Check download - SourceForge
May be disabled on other versions of Windows. You can check if .NET Framework 4.8 is enabled by opening the Control Panel, clicking Programs and Features, and then selecting Turn Windows features on or off. Under the .NET Framework section, you should see the .NET Framework 4.8 (includes .NET Core 3.1) option listed. If it is not checked, click to check it.Make sure that the application is using .NET Framework 4.8. Some applications may not be compatible with .NET Framework 4.8. You can check if the application is using .NET Framework 4.8 by opening the File menu and selecting Properties. In the Compatibility tab, you should see the Target Framework Version setting. If it is not set to 4.8, click the Change button and select 4.8 from the list.If you have checked all of these things and .NET Framework 4.8 is still not being detected by your applications, you can try the following:Reinstall .NET Framework 4.8. Uninstall the .NET Framework 4.8 redistributable and then reinstall it.Repair .NET Framework 4.8. You can repair .NET Framework 4.8 by running the .NET Framework Repair Tool. You can download the tool from the [Microsoft Download Center]( the application developer. If the application is still not working after you have tried all of these steps, you can contact the application developer for help.Q: I am getting an error message that says “The .NET Framework 4.8 is required for this application to run.” What do I do?A: To fix this error, you need to install the .NET Framework 4.8. You can download the .NET Framework 4.8 redistributable from the [Microsoft Download Center]( you have installed the .NET Framework 4.8, you should be able to run the application without any problems.Q: I am trying to install an application that requires .NET Framework 4.8, but I get an error message that says “The .NET Framework 4.8 is not installed on this computer.” What do I do?A: To fix this error, you need to install the .NET Framework 4.8. You can download the .NET Framework 4.8 redistributable from the [Microsoft Download Center]( you have installed the .NET Framework 4.8, you should be able to install the application without any problems.**Q: I am trying to run anIn this blog post, we discussed the issue of .NET Framework 4.8 installed but not detected. We first provided a detailed overview of the issue, including its causes and symptoms. We then offered a number of solutions to the problem, including manual installation, using the .NET Framework Repair Tool, and enabling the .NET Framework 4.8 feature in Windows. Finally, we provided some tips for preventing the issue from occurring in the future.We hope that this blog post has been helpful in resolving your issue of .NET Framework 4.8 installed but not detected. If you have any other questions or concerns, please feel free to contact us.Here are some key takeaways from this blog post:.NET Framework 4.8 installed but not detected is a common problem that can occur for a variety of reasons.The most commonDownload .NET Check 2.1 - MajorGeeks
DotNetVersionLister is community tool available at GitHub. You don’t need to manually download or install anything. It can all be done using one line of command in PowerShell. To check .NET Framework version in Windows 11, follow the steps below.1. Search for Windows PowerShell via Start. Then, right-click the top result and select Run as administrator.2. In the PowerShell window, enter the following command.Install-Module -Name DotNetVersionLister -Scope CurrentUser #-Force3. If you have never installed NuGet provider which the module requires, you will be prompted to install it. Type Y and hit Enter to continue.4. When asked if you are sure you want to install the module, type Y and hit Enter to install it.5. After installing the module, execute the following command to view the .NET Framework version in Windows 11.Get-STDotNetVersionIf you get error that says “The ‘Get-STDotNetVersion’ command was found in the module‘DotNetVersionLister’, but the module could not be loaded“, it is because the Execution Policy is set to Restricted. This is to protect your PC from scripts that do not trust. You can temporary set the Execution Policy to unrestricted by typing the following command.Set-Executionpolicy UnrestrictedType Y and hit Enter to confirm the changes. Then, execute the get dot net version command to view the installed .NET Framework version.Get-STDotNetVersionAfter viewing your .NET version, set the execution policy back to restricted again. After entering the command below, type Y and hit Enter to confirm the changes.Set-Executionpolicy RestrictedCheck .NET version using Get-ChildItem commandIf you prefer not to install any module, you can use the following command instead to check the version of .NET Framework installed on your PC. The following command will work in both Windows PowerShell and Windows Terminal.Get-ChildItem 'HKLM:\SOFTWARE\Microsoft\NET Framework Setup\NDP' -Recurse | Get-ItemProperty -Name version -EA 0 | Where { $_.PSChildName -Match '^(?!S)\p{L}'} | Select PSChildName, versionMethod 2: Check .NET version via Command PromptTo check .NET Framework version via Command Prompt in Windows 11, follow the steps below.1. Click Start. Search for Command Prompt or CMD and run it as administrator.2. In the elevated Command Prompt window, enter the following command.reg query "HKLM\SOFTWARE\Microsoft\Net Framework Setup\NDP" /sThis command. NET Check Software Informer. Featured NET Check free downloads and reviews. Latest updates on everything NET Check Software related. Enjoy Ad-Free Fast Downloads. Subscribe. Home Apps Tools Net Check. Net Check. 1.3 by Appshines . Download APK Get Net Check old version APK for Android. Download. About Net Check. Analyse and detect how you are connected to the Internet.DotNetChecker Download - This soft checks if the .NET
Check the system requirements for a Windows application and you’ll often find it needs some minimum version of Microsoft’s .NET Framework..NET doesn’t provide any obvious way to discover which versions you have installed, unfortunately, but there are several workarounds you can try.To get started, press Win+R and enter %windir%\Microsoft.NET\Framework, or paste the same path into the address bar of an Explorer window.An Explorer window then displays assorted DLLs, and folders for the various .NET base versions you have installed (.\v3.0, .\v3.5 and so on).Keep in mind that these are base versions only. Your highest-numbered folder name might be v4.0.30319, but that may not be your latest version: upgrading to v4.5 or 4.6 won’t necessarily change the folder name.If you need to know more, open an individual folder, sort the list of file names by "Date modified", and check the file version of the latest DLL (right-click, Properties, Details). The major/ minor number ("4.6") will tell you what’s installed.Another option is to check the Registry by launching REGEDIT and browsing to HKEY_LOCAL_MACHINE\SOFTWARE\Microsoft\NET Framework Setup\NDP (note. that’s "NET Framework" in the middle, not ".NET Framework").The left-hand pane lists keys corresponding to your base .NET versions, like "v3.0", "v3.5" and "v4".Again, these keys are for the base versions only. To check for updates, click an individual folder, or its Full subkey (v4\Full").The "Release" key has the precise version number, although unfortunately in a cryptic DWORD form (393295 = .NET 4.5.2).The Version key gives you a more readable result, but may not be exactly correct, so we’d take its major/ minor figure only.Alternatively, if this seems like too much hassle, you could just use ASoft’s free .NET Version Detector.The program is portable; download, unzip, and you get a single executable you can run on any PC.Launch .NET Version Detector and every installed .NET version is listed in a far more readable form. There’s no need to decipher lengthy figures like "3.5.30729.4926", for instance -- the display clearly shows you’ve .NET 3.5 Service Pack 1.Even if it turns out you don’t have a required version installed, the program can still help out. Click the green arrow to the left of that version and a browser window will open at the relevant download page.NETCheck Download - Check for availability of the .NET
Language and click on the Download button.Step 3: Check the executable file corresponds with your OS architecture and click the Next button to initiate the download.* Alternatively, you can navigate to My Computer (File Explorer) > Steam > Steamapps > Common > Grand Theft Auto IV > Installers and execute vcredist_x86.exe or vcredist_x64.exe.Step 4: Double-click to execute the Vcredist installation.Step 5: Restart your PC after installation completed.Solution 3: Install .NET Framework 3.5Step 1: Go to Microsoft .NET official site and click on the Download .NET Framework 3.5 SP1 Runtime button.Go to Microsoft .NET official site and click on the Download .NET Framework 3.5 SP1 Runtime button.Step 2: Double-click on dotnetfx35.exe and click Yes at the User Account Control prompt to grant admin access.Step 3: Follow the on-screen prompts to complete the installation.Step 4: Restart your computer.Solution 4: Execute in Compatibility modeStep 1: Navigate to the location where you installed GTA 4.Step 2: Right-click on the GTA IV shortcut or on the main game’s executable (gtaIV.exe) and click Properties from the context menu.Step 3: Select the Compatibility tab from the menu at the top. Check the Run this program in compatibility mode for option and select Windows XP (Service Pack 3) or Windows 7 from the drop-down menu.Check the Run this program in compatibility mode for option and select Windows XP (Service Pack 3) or Windows 7 from the drop-down menu.Step 4: Click the Apply button to save the changes.Solution 5: Verify Integrity of game filesStep 1: Open Steam and go.NET - Check .NET Framework Version
Net Nanny for Android are applied within a minute to the device — if the device is connected to Internet. If a device is not connected to the Internet, the changes are immediately applied the next time the device connects to the Internet.10. What is a 'User' and why do I need to create Users?Net Nanny for Mac associates settings with a 'User.' Users do not necessarily need to represent a single person, and can be named anything that will help you recognize the settings for the person or group you wish to protect. Net Nanny for Mac allows you to create as many 'Users' as you like. Each User can have custom settings for allowed/blocked/warned websites and categories of websites and many other customizations. Users are inactive until you 'Login' with them on a device that has the Net Nanny for Mac software installed. This is done by clicking Net Nanny icon in the taskbar and selecting “Login”.11. Online History ReportingOnline History Reporting is no longer supported. To disable this feature, go to and click the 'Users' tab. For each user, choose their profile and then go to User Settings > Additional Settings and uncheck the box next to Enable Online Browsing History. This will stop the prompt to install the extension/plugin.DownloadIf your download is not starting, click here.Thank you for downloading Net Nanny for Mac from our software portal The software is periodically scanned by our antivirus system. We also encourage you to check the files with your own antivirus before launching the installation. You are downloading Net Nanny for Mac, version 2.0.7. The download is provided as is, with no modifications or changes made on our side. The application is licensed as shareware. Please bear in mind that the use of the software might be restricted in terms of time or functionality. Net Nanny antivirus reportThis download is virus-free.This file was last analysed by Free Download Manager Lib 2 days ago. Often downloaded withFree Net Nanny SoftwareNanny 911Take back control of the family with Nanny 911™ – The Game for Mac, a...$6.99DOWNLOADNet Tool BoxNet Tool Box is a multi-purpose network utility for Mac OS X. It integrates...$35DOWNLOADNet StakeoutNet Stakeout is an Internet Utility which notifies you when there are changes...$15DOWNLOADNet CheckNet Check is a small plugin for your mac status-bar that constantly monitors...DOWNLOADNet Monitor SidekickNet Monitor Sidekick monitors local and remote computers' network...$10DOWNLOADWix Bootstrapper check for Net 4.5.2 then downloads it also checking
CSIR NET December 2024 Admit card | Image: File PhotoCSIR NET December Admit Card 2024: The National Testing Agency (NTA) has released the admit cards for the CSIR UGC NET December 2024 exam on its official website. Candidates who have registered for the Council of Scientific and Industrial Research-University Grants Commission National Eligibility Test can download their admit cards by visiting the official site at csirnet.nta.ac.in. To download the admit cards, candidates will need to provide their login details, such as their application number and date of birth. CSIR NET December Admit Card 2024: Steps to Download Step 1: Go to the official website at csirnet.nta.ac.in. Step 2: On the homepage, click on the link to download the CSIR UGC NET December 2024 admit card. Step 3: Enter your login details and click 'Submit'. Step 4: Your admit card will appear on the screen. Step 5: Download the admit card and take a printout for future reference. Step 6: For more information, visit the official website. CSIR NET December Admit Card 2024: Details to Check The CSIR NET December 2025 admit card will contain important details such as the candidate's name, roll number, registration number, date of birth, exam centre, and other instructions for the exam. According to the NTA notice, only candidates who meet the eligibility criteria will receive their admit card. Candidates are advised to bring their CSIR NET admit card along with a government-issued ID proof to the exam centre for verification. CSIR UGC NET December 2024:. NET Check Software Informer. Featured NET Check free downloads and reviews. Latest updates on everything NET Check Software related.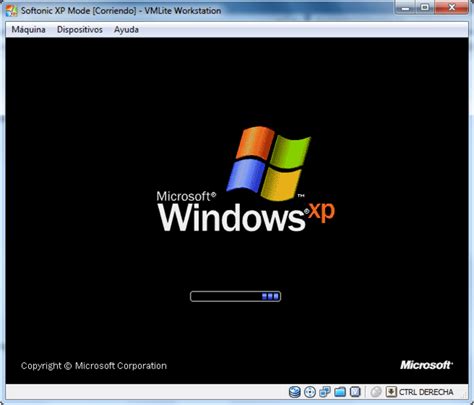
Toughest net test – Powered by NET CHECK
Download TextMaster Data Editor Standard Edition 3.0.1.9 download by EXNP Inc. TextMaster is an extremely powerful and unique flat file editor. It allows you to very quickly and easily query your fixed/delimited files, as if they were an SQL database. This ... UPDATE, INSERT, and DELETE, records from your data file without having to import it into a relational ... type: Shareware ($99.00) categories: querry, flat file, encoding, text, file, fixed, delimited, data, SQL, slice, dice, analyse, quality, check, export, log, inventory lists, profile, csv, validation, excel, accessed, length, management, software, textmaster, text master data editor View Details Download TextMaster Data Editor Standard Edition 3.0.1.9 download by EXNP Inc. TextMaster is an extremely powerful and unique flat file editor. It allows you to very quickly and easily query your fixed/delimited files, as if they were an SQL database. This ... UPDATE, INSERT, and DELETE, records from your data file without having to import it into a relational ... type: Shareware ($99.00) categories: query, flat file, encoding, text, file, fixed, delimited, data, SQL, slice, dice, analyse, quality, check, export, log, inventory lists, profile, csv, validation, excel, accessed, length, management, software, textmaster, text master data editor View Details Download Database .NET Free 36.4.9133.3 download by fish **Database .NET Free: A Comprehensive Database Management Tool by Fish** Database .NET Free, developed by Fish, is a versatile and user-friendly database management tool designed to simplify the complexities of database ... View Details Download.NET Aspire health checks - .NET Aspire
.NET FrameworkFor your Windows 11 or Windows 10 PC to run smoothly, you should have the latest version of .NET Framework installed in it. Therefore, you must ensure to keep it updated and repair when required, so that not just your PC functions properly at all times, but also fix the MOM.Impelmenation error. Follow the below instructions to learn how to update and repair .NET Framework:Step 1: Click on the below link to download the latest version of .NET Framework for Windows 11/10:Download .NET FrameworkStep 2: Once downloaded, press the Win + E keys together on your keyboard to open the File Explorer window.Here, look for the downloaded file, mostly in the Downloads folder and double-click on the .exe file to run it.Now, proceed to complete the installation.*Note – Make sure that you have uninterrupted internet service for this process.Step 3: Press the Win + R hotkeys to open the Run command search box.Step 4: In the search field, type control.exe to open Control Panel.Step 5: In the Control Panel window, navigate to the top right side and next to View by, select Categories from the drop-down.Now, click on Programs in the list.Step 6: Next, go to the right side and the Programs and Features section, click on Turn Windows features on or off.Step 7: In the Windows Features dialogue box, go to the list below and locate the .NET Framework 4 series.For instance, in my case, it’s .NET Framework 4.7 Advanced Services. (The numbers may differ based on the Windows version you are running).Now, check the box next to .NET Framework 4 series to enable it.Press OK to save the changes and exit.Now, restart your PC and check if the Could not load file or assembly MOM.Implementation error is resolved.*Note – However, if the .NET Framework 4 series is already enabled, you can proceed to repair the .NET Framework. In this case, uncheck the box next to the .NET Framework 4 series and restart your PC. Once your PC has restarted, enable .NET Framework 4 series again and again reboot your PC.Now, check if the issue still persists.Method 6: Disable Catalyst Control Center from StartupAmong a startup applications, apparently, the Catalyst Control Center is one of the apps that may trigger the MOM.Impelementation error whenever your PC boots up. Therefore, disabling this application from startup may help fix the issue. Let’s see how:Step 1: Press the Win + R keys simultaneously on your PC to open the Run command window.Step 2: In the Run command search bar, type taskmgr and press OK to open the Task Manager window.Step 3: In the Task Manager window, go to the Startup tab and look for Catalyst Control Center and GU Options.Right-click on. NET Check Software Informer. Featured NET Check free downloads and reviews. Latest updates on everything NET Check Software related.Snaked Net Check for Windows - CNET Download
2016Windows Server 2019File SystemNTFS formatted volumesDisk Partition StylesMBRGPTWhat are the system requirements for installing IDrive® Mirror Desktop Application in machines running on Windows 7 or Windows Server 2008 operating systems?For installing IDrive® Mirror Desktop Application on Windows 7 or Windows Server 2008 operating systems, .Net Framework 4.5.2 or above, must be preinstalled on your system. This is required for the IDrive® Mirror desktop application and tray icon to work. Navigate to 'Add or remove programs' and search for .Net Framework. If the .Net Framework is not listed under the apps, download and install it on your system. Before installing the .Net Framework, ensure that the following updates are installed on your system: KB976902: Servicing Stack Update (Include .Net Framework 4 Client) Download Link (x64): Download now Download Link (x86): Download now KB2999226: Universal C Runtime in Windows (Allows applications built under Windows 10 CRT to run on earlier Windows OSes) Download Link (x64): Download Link (x86): Run mmc command in cmd window to open Microsoft Management Console (mmc) to check Certificate snap-in. Go to 'File' > 'Add/Remove Snap-ins' > 'Certificates'. Click 'Add' to add Certificates in the console root, select 'My user account', and click 'Finish'. Once the Certificates are added, download the SSL certificate from SSL.com, or use the below link to install it. SSL.com Root Certification Authority RSA: Now, install the .Net Framework using the offline installer, or use the link for .NetFramework 4.5.2 Run the IDrive® Mirror installer to install the backup application on your system.Do I need to install any storage device to backup my computer to IDrive® Mirror?No. There is no requirement to install any additional / intermediary storage device to start using IDrive® Mirror.After installing the backup agent, you can configure your computer to the Mirror account and enable backup for it. Mirror performsComments
Having trouble with .NET Framework 4.8, try updating your hardware or software to the latest version.If you’ve tried all of these steps and .NET Framework 4.8 is still not being detected, you can contact Microsoft support for help. How to check if .NET Framework 4.8 is installedThere are a few ways to check if .NET Framework 4.8 is installed on your system.Use the `dotnet –info` command. This command will display information about the version of .NET Framework that is installed on your system.Check the `Programs and Features` list. .NET Framework 4.8 will be listed as an installed program.View the `System Information` window. .NET Framework 4.8 will be listed under the `Installed Components` tab.If .NET Framework 4.8 is not installed on your system, you can install it from the [Microsoft Download Center]( How to troubleshoot .NET Framework 4.8 not being detectedIf .NET Framework 4.8 is not being detected on your system, you can try the following troubleshooting steps:Reinstall .NET Framework 4.8. Uninstall and then reinstall .NET Framework 4.8 from the [Microsoft Download Center]( the `.NET Framework Repair Tool`. This tool can fix some common problems with .NET Framework. You can download the tool from the [Microsoft Download Center]( any antivirus or firewall software. Some antivirus or firewall software can interfere with .NET Framework. Try disabling your antivirus or firewall software and then try to use .NET Framework again.Update your hardware or software. .NET Framework 4.8 is a new release, and there may be some compatibility issues with older hardware or software. Try updating your hardware or software to the latest version.Contact Microsoft support for help. If you’ve tried all of these steps and .NET Framework 4.8 is still not being detected, you can contact Microsoft support for help..NET Framework 4.8 is a powerful and versatile development platform that can be used to create a wide variety of applications. If you’re having trouble with .NET Framework 4.8 not being detected, try the troubleshooting steps in this article. If you’re still having trouble, you can contact Microsoft support for help.Q: I have installed .NET Framework 4.8, but it is not being detected by my applications. What can I do?A: There are a few possible reasons why .NET Framework 4.8 might not be being detected by your applications. Here are some things you can check:Make sure that you have installed the correct version of .NET Framework 4.8. The latest version is 4.8.0.1052. You can check the version of .NET Framework that is installed on your computer by opening the Control Panel, clicking Programs and Features, and then selecting Turn Windows features on or off. Under the .NET Framework section, you should see the version of 4.8 listed.Make sure that the .NET Framework 4.8 redistributable is installed. The redistributable is a package that contains the files that applications need to run on .NET Framework 4.8. You can download the redistributable from the [Microsoft Download Center]( sure that the .NET Framework 4.8 is enabled. By default, .NET Framework 4.8 is enabled on Windows 10. However, it
2025-04-14May be disabled on other versions of Windows. You can check if .NET Framework 4.8 is enabled by opening the Control Panel, clicking Programs and Features, and then selecting Turn Windows features on or off. Under the .NET Framework section, you should see the .NET Framework 4.8 (includes .NET Core 3.1) option listed. If it is not checked, click to check it.Make sure that the application is using .NET Framework 4.8. Some applications may not be compatible with .NET Framework 4.8. You can check if the application is using .NET Framework 4.8 by opening the File menu and selecting Properties. In the Compatibility tab, you should see the Target Framework Version setting. If it is not set to 4.8, click the Change button and select 4.8 from the list.If you have checked all of these things and .NET Framework 4.8 is still not being detected by your applications, you can try the following:Reinstall .NET Framework 4.8. Uninstall the .NET Framework 4.8 redistributable and then reinstall it.Repair .NET Framework 4.8. You can repair .NET Framework 4.8 by running the .NET Framework Repair Tool. You can download the tool from the [Microsoft Download Center]( the application developer. If the application is still not working after you have tried all of these steps, you can contact the application developer for help.Q: I am getting an error message that says “The .NET Framework 4.8 is required for this application to run.” What do I do?A: To fix this error, you need to install the .NET Framework 4.8. You can download the .NET Framework 4.8 redistributable from the [Microsoft Download Center]( you have installed the .NET Framework 4.8, you should be able to run the application without any problems.Q: I am trying to install an application that requires .NET Framework 4.8, but I get an error message that says “The .NET Framework 4.8 is not installed on this computer.” What do I do?A: To fix this error, you need to install the .NET Framework 4.8. You can download the .NET Framework 4.8 redistributable from the [Microsoft Download Center]( you have installed the .NET Framework 4.8, you should be able to install the application without any problems.**Q: I am trying to run anIn this blog post, we discussed the issue of .NET Framework 4.8 installed but not detected. We first provided a detailed overview of the issue, including its causes and symptoms. We then offered a number of solutions to the problem, including manual installation, using the .NET Framework Repair Tool, and enabling the .NET Framework 4.8 feature in Windows. Finally, we provided some tips for preventing the issue from occurring in the future.We hope that this blog post has been helpful in resolving your issue of .NET Framework 4.8 installed but not detected. If you have any other questions or concerns, please feel free to contact us.Here are some key takeaways from this blog post:.NET Framework 4.8 installed but not detected is a common problem that can occur for a variety of reasons.The most common
2025-04-21Check the system requirements for a Windows application and you’ll often find it needs some minimum version of Microsoft’s .NET Framework..NET doesn’t provide any obvious way to discover which versions you have installed, unfortunately, but there are several workarounds you can try.To get started, press Win+R and enter %windir%\Microsoft.NET\Framework, or paste the same path into the address bar of an Explorer window.An Explorer window then displays assorted DLLs, and folders for the various .NET base versions you have installed (.\v3.0, .\v3.5 and so on).Keep in mind that these are base versions only. Your highest-numbered folder name might be v4.0.30319, but that may not be your latest version: upgrading to v4.5 or 4.6 won’t necessarily change the folder name.If you need to know more, open an individual folder, sort the list of file names by "Date modified", and check the file version of the latest DLL (right-click, Properties, Details). The major/ minor number ("4.6") will tell you what’s installed.Another option is to check the Registry by launching REGEDIT and browsing to HKEY_LOCAL_MACHINE\SOFTWARE\Microsoft\NET Framework Setup\NDP (note. that’s "NET Framework" in the middle, not ".NET Framework").The left-hand pane lists keys corresponding to your base .NET versions, like "v3.0", "v3.5" and "v4".Again, these keys are for the base versions only. To check for updates, click an individual folder, or its Full subkey (v4\Full").The "Release" key has the precise version number, although unfortunately in a cryptic DWORD form (393295 = .NET 4.5.2).The Version key gives you a more readable result, but may not be exactly correct, so we’d take its major/ minor figure only.Alternatively, if this seems like too much hassle, you could just use ASoft’s free .NET Version Detector.The program is portable; download, unzip, and you get a single executable you can run on any PC.Launch .NET Version Detector and every installed .NET version is listed in a far more readable form. There’s no need to decipher lengthy figures like "3.5.30729.4926", for instance -- the display clearly shows you’ve .NET 3.5 Service Pack 1.Even if it turns out you don’t have a required version installed, the program can still help out. Click the green arrow to the left of that version and a browser window will open at the relevant download page.
2025-04-09Language and click on the Download button.Step 3: Check the executable file corresponds with your OS architecture and click the Next button to initiate the download.* Alternatively, you can navigate to My Computer (File Explorer) > Steam > Steamapps > Common > Grand Theft Auto IV > Installers and execute vcredist_x86.exe or vcredist_x64.exe.Step 4: Double-click to execute the Vcredist installation.Step 5: Restart your PC after installation completed.Solution 3: Install .NET Framework 3.5Step 1: Go to Microsoft .NET official site and click on the Download .NET Framework 3.5 SP1 Runtime button.Go to Microsoft .NET official site and click on the Download .NET Framework 3.5 SP1 Runtime button.Step 2: Double-click on dotnetfx35.exe and click Yes at the User Account Control prompt to grant admin access.Step 3: Follow the on-screen prompts to complete the installation.Step 4: Restart your computer.Solution 4: Execute in Compatibility modeStep 1: Navigate to the location where you installed GTA 4.Step 2: Right-click on the GTA IV shortcut or on the main game’s executable (gtaIV.exe) and click Properties from the context menu.Step 3: Select the Compatibility tab from the menu at the top. Check the Run this program in compatibility mode for option and select Windows XP (Service Pack 3) or Windows 7 from the drop-down menu.Check the Run this program in compatibility mode for option and select Windows XP (Service Pack 3) or Windows 7 from the drop-down menu.Step 4: Click the Apply button to save the changes.Solution 5: Verify Integrity of game filesStep 1: Open Steam and go
2025-04-03