Download mongodb 4 2 11
Author: v | 2025-04-25
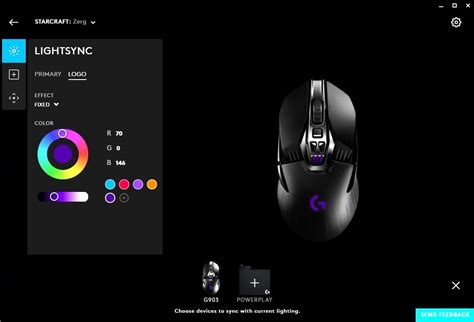
Step. Action. 1: Download MongoDB Community Server.msi installer: 2: Install MongoDB Community Server: 3: Configure MongoDB Configuration File (optional) 4: Start MongoDB Server Free Download. Security Status. Review; Screenshots; Old Versions; Download. MongoDB 6.0.4. Date released: (11 months ago) Date released: (11 months ago) Download. MongoDB 5.0.5. Date released: (one year ago) Download. MongoDB 5.0.2. Date released: (2 years ago) Download. MongoDB 5.0.1. Date

MongoDB Tutorial: Learn MongoDB in 2 Hours
Download MongoDB 8.0.5 Date released: 22 Feb 2025 (one month ago) Download MongoDB 8.0.4 Date released: 07 Dec 2024 (4 months ago) Download MongoDB 8.0.1 Date released: 10 Oct 2024 (6 months ago) Download MongoDB 8.0.0 Date released: 23 Sep 2024 (6 months ago) Download MongoDB 7.0.14 Date released: 13 Sep 2024 (6 months ago) Download MongoDB 6.0.17 Date released: 09 Sep 2024 (7 months ago) Download MongoDB 6.0.4 Date released: 26 Jan 2023 (2 years ago) Download MongoDB 5.0.15 Date released: 26 Jan 2023 (2 years ago) Download MongoDB 5.0.5 Date released: 25 Jan 2022 (3 years ago) Download MongoDB 5.0.2 Date released: 10 Sep 2021 (4 years ago) Download MongoDB 5.0.1 Date released: 23 Jul 2021 (4 years ago) Download MongoDB 4.4.19 Date released: 31 Jan 2023 (2 years ago) Download MongoDB 4.4.7 Date released: 22 Jul 2021 (4 years ago) Download MongoDB 4.4.6 Date released: 03 Jun 2021 (4 years ago) Download MongoDB 4.4.5 Date released: 09 Apr 2021 (4 years ago) Download MongoDB 4.4.2 Date released: 18 Nov 2020 (4 years ago) Download MongoDB 4.2.13 Date released: 09 Apr 2021 (4 years ago) Download MongoDB 4.2.11 Date released: 18 Nov 2020 (4 years ago) Download MongoDB 4.2.7 Date released: 26 May 2020 (5 years ago) Download MongoDB 4.2.5 Date released: 26 Mar 2020 (5 years ago) Been finished. Simply, click “Finish“.Figure 9Configuration Through Mongo ShellAfter the whole installation is done, the user must configure it.Follow the below steps:If you use “mongo” in the command prompt without configuring it, then it would give an error. Hence, configure it first.Step 1: Go to the local disk C and get into “Program Files“. There you’ll find a folder named “MongoDB“.Figure 10Step 2: Open it and you’ll find a folder named “bin” i.e. binaries folder. You will have 15 to 17 files in it. Copy the path, as given in the snippet path i.e. C:\Program Files\MongoDB\Server\4.0\binFigure 11Step 3: Open Settings and search “Path”.The two options given below would pop up in front of you:Edit environment variable of your accountEdit the system environment variable.Figure 12Step 4: Click on “Edit the system environment variable” and then click on “Environment Variables“.Figure 13Step 5: In the Environment variable, you’ll see the path as given in the snippet. Click “Path” and then press “Edit“.Figure 14Step 6: In the Path given at your system, delete the previous ones and add new “The copied path” from binaries, and click “OK”.Figure 15Step 7: Open Command prompts and type “mongod” to start the service.Figure 16Step 8: Write command on the command prompt “mongo” to create the connection.Figure 17Step 9: Open Command prompt with admin privileges and type: md \data\db to make a directory which would be \data\db at the same folder.Figure 18Then, Get into the folder “data“, which would be in the same folder i.e. MongoDB at C:/ and then find the file named “mongod.lock“.Figure 19Step 10: Again, open Binaries i.e. “Bin” and find “mongod.cfg file”, if you find it, then copy this file and paste it in the folder named “data” which is also in the MongoDB folder in C:/. If it is not here then finding in the “data” folder might help, usually, it happens to be there.Copy the path which is “C:\Program Files\MongoDB\Server\4.0\data” in your system.Figure 20Step 11: Open Command prompt with admin privileges and write this command: mongod –config “C:\ data\mongod.cfg” –install Press enter.Step 12: Again type the command: net start mongoDbThe MongoDB pops up with a message “The MongoDb Service was started successfully”. You are now good on the go. MongoDB has been successfully configured.Configuration Through Robomongo i.e. Robo 3tTo configure MongoDB with non-commercial MongoDB management tool i.e. Robo 3t, one can easily use the full command on the mongo shell during configuration.Step 1: Download Robo 3t and launch the installer.Figure 21Step 2: Click “I agree” to agree to the End-user agreement.Figure 22Step 3: Click “Next“.Figure 23Step 4: Click “Install“.Figure 24Step 5: Click “Finish“.Figure 25Step 6: Launch the Application & Click “I agree” to the agreement.Figure 26Step 7: Click on “Create” to create aDownload MongoDB - 2 by Prasad_Saya - Installation
That makes it free to use for the public and has huge community support that adds many custom features.4) Fully AsynchronousRoboMongo is designed keeping in mind that all the operations performed on MongoDB are done asynchronously to deliver a non-blocking UI. This does not block the main application thread.Installing RoboMongo on WindowsThe following steps to install the RoboMongo on Windows are listed below:Step 1: Installing the RoboMongoStep 2: Configuring the MongoDB ConnectionStep 3: Connecting RoboMongo to MongoDBStep 1: Installing the RoboMongoGo to the Robo 3T official website and download the RoboMongo software for Windows.Here, click on the “Download Robo 3T” button, and it will ask to provide your contact details.Then download the .exe or .zip file.Once the download is complete, run the Robo 3T installer.Click on the “Next” button to start the setup.Then, read the License Agreement and click on the “I Agree” button.Let the installation path remain default. If you want to change the location you can provide a path. Then, click on the “Next” button.RoboMongo will start installing on your system.Once the installation ends, click on the “Finish” button and check the “Run Robo 3T” option.Step 2: Configuring the MongoDB ConnectionWhen the software will open, it will show a welcome screen and a “MongoDB Connections” window. Click on the “create” option in the top left of the “MongoDB Connections” window.It will open the “Connection Settings” window for MongoDB.Provide the name of the connection as per your choice in the “Name” field.Now, enter your MongoDB host server IP Address in the “Address” field. The default port is 27017. You can change the configuration as per your host server.Then, click on the “Test” button located at the bottom left corner of the window.It will open up the “Diagnostic” window. Make sure that your MongoDB remote server connects to Robo 3T. Step. Action. 1: Download MongoDB Community Server.msi installer: 2: Install MongoDB Community Server: 3: Configure MongoDB Configuration File (optional) 4: Start MongoDB ServerHow to install MongoDB and MongoDB Compass on Windows 11
Other MongoDB Drivers: MongoDB ODBC Driver Read, Write, and Update MongoDB through ODBC The MongoDB ODBC Driver is a powerful tool that allows you to connect with live MongoDB document databases, directly from any applications that support ODBC connectivity. Version: 24.0.9175 | Modified: 02/12/2025 | Size: 53.68 MB MongoDB JDBC Driver Powerful MongoDB Database Integration Rapidly create and deploy powerful Java applications that integrate with MongoDB document databases. Version: 24.0.9175 | Modified: 02/12/2025 | Size: 7.38 MB Download Trial Download Full* MongoDB Driver Download Options Please select from the following download options: Windows Setup (.exe) Cross-Platform Unix/Linux Setup (.zip) Mac Setup (.dmg) MongoDB ADO.NET Provider Powerful MongoDB Database Integration Rapidly create and deploy powerful .NET applications that integrate with MongoDB document databases. Version: 24.0.9175 | Modified: 02/12/2025 | Size: 15.43 MB Excel Add-In for MongoDB Read, Write, and Update MongoDB from Excel The MongoDB Excel Add-In is a powerful tool that allows you to connect with live MongoDB document databases, directly from Microsoft Excel. Version: 24.0.9175 | Modified: 02/13/2025 | Size: 7.07 MB MongoDB Cmdlets PowerShell Cmdlets for MongoDB An easy-to-use set of PowerShell Cmdlets offering real-time access to MongoDB data. The Cmdlets allow users to easily read, write, update, and delete live data - just like working with SQL server. Version: 24.0.9175 | Modified: 02/13/2025 | Size: 4.75 MB Download Trial Download Full* MongoDB Cmdlets Download Options Please select from the following download options: Windows Setup (.exe) *Powershell 4 & Powershell 7+ Zip Package (.zip) *Powershell 7+ Only MongoDB A Step by Step MongoDB Installation on Windows:In this informative MongoDB Training Series, we discussed in detail about the Introduction to MongoDB, its common whereabouts and its history too in our previous tutorial.In this tutorial, we will see the installation and configuration setup of MongoDB, how it does and how a beginner with no background knowledge could install it easily without getting help from anyone.Table of Contents:Pre-Requisite Information On WindowsMongoDB Download On WindowsInstallation Guide On WindowsConfiguration Through Mongo ShellConfiguration Through Robomongo i.e. Robo 3tConclusionWas this helpful?Recommended ReadingPre-Requisite Information On WindowsThe users of Windows must know that their windows desktop has got one of the two versions i.e. 32-bit & 64-bit.This information could be found out in the properties of one’s “My Computer” or “This PC” on their device i.e. either their windows is 32-bit or 64-bit.Further reading =>> Is My Windows 32 bit Or 64 bitMeanwhile, in order to check the windows version, one can also use command prompt in the way as narrated in the snippet below:The command is C:\>wmic os get osarchitectureFigure 1: Command To Know Windows VersionAfter finding this out, the 32-bit windows users would follow the guide to install the version of MongoDB which supports 32-bit and vice versa. MongoDB is available in both the versions which support their respective 32-bit & 64-bit windows.For instance, 32-bit windows users have got the advantage of having qualitative development and testing environments.Meanwhile, if one must get into production environments, then they must have to adopt 64-bit windows, because in this case, using 32-bit would limit the data usage which would be stored in MongoDB. Therefore, the 32-bit windows version supports the MongoDB version which has the database size lesser than 2 GigaBytes.MongoDB Download On WindowsClick on the following link to Download MongoDB On WindowsFigure 2: To Get the Download File of MongoDB from WebsiteORClick on any one of the following links which suit your Windows Version.Windows [64-bit]Windows [32-bit]Installation Guide On WindowsFollow the below steps to install the proposed file:Step 1: Open the file. We have installed for 64-bit version with the name as “MongoDB-win32-x86_64-2008plus-ssl-v3.4-latest-signed”. It is saved in the Local Disk C:/, click on the file where you’ve saved it to start the wizard.Figure 3Step 2: Click “Next“.Figure 4Step 3: Tick the check box next to ‘I accept the terms in the License Agreement’ and again click on “Next“.Figure 5Step 4: Click “Complete” to install all the features of MongoDB. As for “Custom”, this option would be used to install only the specific components of MongoDB and also if a user wants to change the location of where the installation must be done.Figure 6Step 5: Click “Install” to begin the installation drive.Figure 7Figure 8Step 6: After the installation hasChapter 2 Quiz: Data Explorer - 11 by Kushagra_Kesav - MongoDB
Try MongoDB Tools FreeDesktop tools, CLIs, utilities, and integrations that enhance your experience of working with MongoDB. ToolsMongoDB Shell DownloadMongoDB Shell is the quickest way to connect to (and work with) MongoDB. Easily query data, configure settings, and execute other actions with this modern, extensible command-line interface — replete with syntax highlighting, intelligent autocomplete, contextual help, and error messages.Compatibility Note: Red Hat Enterprise Linux (RHEL) 7, Amazon Linux 2, SUSE Linux Enterprise Server (SLES) 12, and Ubuntu 18.04 support is deprecated and might be removed in a later mongosh release.Note: MongoDB Shell is an open source (Apache 2.0), standalone product developed separately from the MongoDB Server.Learn morelink-chevron2.4.2check1.10.6Debian (10+) / Ubuntu (18.04+) arm64checkDebian (10+) / Ubuntu (18.04+) x64Linux arm64Linux ppc64leLinux s390xLinux x64MacOS M1 (11.0+)MacOS x64 (11.0+)RHEL / CentOS (7+) arm64RHEL / CentOS (7+) ppc64leRHEL / CentOS (7+) s390xRHEL / CentOS (7+) x64Windows x64 (10+)debcheckdeb with shared OpenSSL 1.1deb with shared OpenSSL 3ToolsMongoDB Compass Download (GUI)Easily explore and manipulate your database with Compass, the GUI for MongoDB. Intuitive and flexible, Compass provides detailed schema visualizations, real-time performance metrics, sophisticated querying abilities, and much more.Please note that MongoDB Compass comes in three versions: a full version with all features, a read-only version without write or delete capabilities, and an isolated edition, whose sole network connection is to the MongoDB instance.For more information, see our documentation pages.CompassThe full version of MongoDB Compass, with all features and capabilities.Readonly EditionThis version is limited strictly to read operations, with all write and delete capabilities removed.Isolated EditionThis version disables all network connections except the connection to the MongoDB instance.Learn morelink-chevron1.45.4 (Stable)check1.45.4 (Readonly Edition Stable)1.45.4 (Isolated Edition Stable)1.45.5-beta.0 (Beta)1.45.5-beta.0 (Readonly Edition Beta)1.45.5-beta.0 (Isolated Edition Beta)macOS 64-bit (10.15+)checkmacOS arm64 (M1) (11.0+)RedHat 64-bit (8+)Ubuntu 64-bit (16.04+)Windows 64-bit (10+)Windows 64-bit (10+) (MSI)Windows 64-bit (10+) (Zip)dmgcheckToolsMongoDB Atlas CLI DownloadThe Atlas CLI (mongodb-atlas) is a unified command line interface for managing MongoDB Atlas throughout the entire software development lifecycle, from your local environment all the way to the cloud. Use short, intuitive commands in your terminal to accomplish complex database management tasks in seconds. With the Atlas CLI, you can programmatically create and manage Atlas deployments, create Atlas Search and Vector Search indexes, and more locally and in the cloud.Learn morelink-chevron1.40.0checkDebian 10, 11, 12 / Ubuntu 20.04, 22.04, 24.04 (arm64)checkDebian 10, 11, 12 / Ubuntu 20.04, 22.04, 24.04 (x86_64)Linux (arm64)Linux (x86_64)macOS (arm64)macOS (x86_64)Microsoft WindowsRed Hat + CentOS 7, 8, 9 / SUSE 12 +How To Download MongoDB in Windows 11 (Compass and
15 / Amazon Linux 2, 2023 (arm64)Red Hat + CentOS 7, 8, 9 / SUSE 12 + 15 / Amazon Linux 2, 2023 (x86_64)debcheckToolsMongoDB Atlas Kubernetes Operator DownloadUse the MongoDB Atlas Kubernetes Operator to automate and manage Atlas services from your Kubernetes cluster. Kubernetes operators are controllers that extend the Kubernetes API to create, configure, and manage instances of applications or services.Using the MongoDB Atlas Kubernetes Operator, you have full control over your MongoDB Atlas databases from a single Kubernetes control plane, with a consistent experience across different deployment environments.Learn morelink-chevronToolsMongoDB CLI for Cloud Manager and Ops Manager DownloadAccess MongoDB Cloud Manager and Ops Manager from the MongoDB Command Line Interface. Test, script, and execute other actions — all from one tool.2.0.3checkDebian 10, 11, 12 / Ubuntu 20.04, 22.04 (arm64)checkDebian 10, 11, 12 / Ubuntu 20.04, 22.04 (x86_64)Linux (arm64)Linux (x86_64)macOS (arm64)macOS (x86_64)Microsoft WindowsRed Hat + CentOS 7, 8, 9 / SUSE 12 + 15 / Amazon Linux 2 (arm64)Red Hat + CentOS 7, 8, 9 / SUSE 12 + 15 / Amazon Linux 2 (x86_64)debcheckToolsMongoDB Cluster-to-Cluster Sync DownloadMongoDB Cluster-to-Cluster Sync (the mongosync utility) provides you with continuous, uni-directional data synchronization of MongoDB clusters in the same or different environments (Atlas, private cloud, on-premise, and edge clusters).MongoDB Cluster-to-Cluster Sync allows you to easily migrate data to the cloud, spin up dev/test environments, create dedicated analytics environments, and support audits & data residency requirements.Learn morelink-chevron1.12.0checkAmazon Linux 2 x86_64checkmacOS arm64macOS x86_64RedHat / CentOS 7.0 x86_64RedHat / CentOS 8.0 x86_64RedHat / CentOS 9.0 x86_64Ubuntu 18.04 x86_64Ubuntu 20.04 x86_64tgzcheckToolsMongoDB Relational Migrator DownloadMongoDB Relational Migrator simplifies and streamlines data migration from legacy relational databases to MongoDB, reducing the effort and risk involved in migration initiatives.It supports migrations from popular SQL databases, including Oracle, SQL Server, MySQL, PostgreSQL, Sybase, and IBM DB2, to any self-managed MongoDB deployment or MongoDB Atlas.Learn morenone1.12.0checkWindowscheckmacOS arm64macOS x64Debian / UbuntuRedhat / CentosDocker single machineDocker Kafka reference architectureKafka Sink Connector PluginmsicheckToolsMongoDB BI Connector DownloadThe MongoDB Connector for BI allows you to use your BI tool of choice to visualize, discover, and report against MongoDB data using standard SQL queries.The MongoDB Connector for BI is available as part of the MongoDB Enterprise Advanced subscription, which features the most comprehensive support for MongoDB and the best SLA.2.14.22checkAmazon Linux x64checkAmazon Linux 2 x64Amazon Linux 2 ARMAmazon Linux 2023 x64Amazon Linux 2023 ARMDebian 9.2 x64Debian 10.0 x64Debian 11.0 x64Debian 12.0 x64macOS x64/OpenSSL 1.1macOS ARM/OpenSSL 1.1macOS x64/OpenSSL 3.0macOS. Step. Action. 1: Download MongoDB Community Server.msi installer: 2: Install MongoDB Community Server: 3: Configure MongoDB Configuration File (optional) 4: Start MongoDB Server Free Download. Security Status. Review; Screenshots; Old Versions; Download. MongoDB 6.0.4. Date released: (11 months ago) Date released: (11 months ago) Download. MongoDB 5.0.5. Date released: (one year ago) Download. MongoDB 5.0.2. Date released: (2 years ago) Download. MongoDB 5.0.1. DatePercona Server for MongoDB -11 ( )
How To Download Mongo Db On WindowsHow To Download Mongodb ShellMongoDB is an open-source, modern document database management system designed for high performance data persistence, high availability, as well as automatic scaling, based on the state-of-the-art technology of NoSQL. Under MongoDB, a record is a document, which is a data structure that comprises of field and value pairs (MongoDB documents are comparable to JSON objects).MongoDB's performance resides in its document-oriented storage capability and the schema dynamism, which make room for horizontal scalability and quick entry updates. Download MongoDB from the offecial website and follow the below steps. Select your operating system bit size (32 or 64) and click on Download button. It will ask for your basic information like name and email, then click on download button, you will see the below screen. MongoDB is a NoSQL database that provides high performance, high availability, and automatic scaling. NoSQL database means that, unlike MySQL or PostgreSQL, it does not support SQL (Structured Query Language) to retrieve or manipulate the stored data. I have used PHP Version 5.3, So i need to Download MongoDB 3.0 and PHP Driver version 1.6 how to download older version (3.0) of MongoDB and PHP Driver. Download the MongoDB latest stable release.msi binary file (This guide use version 3.2.9) from MongoDB download page for 32-bit or 64-bit Windows platform. Note: For 64-bit Windows users, it is recommended to install 64-bit version MongoDB because 32-bit version is limited to approximately 2GB total dataset size per server but 64-bit version.How To Download Mongo Db On WindowsBecause it provides high performance and great scalability features, it is being used for building modern applications that require powerful, mission-critical and high-availability databases.In this article, we will explain how to install MongoDB, manage its service and setup basic authentication on Ubuntu 18.04.Important: You should note that the developers of MongoDB only offer packages for 64-bit LTS (long-term support) Ubuntu releases such as 14.04 LTS (trusty), 16.04 LTS (xenial), and so on.Read Also: How to Install MongoDB on Ubuntu 16.04/14.04 LTSStep 1: Installing MongoDB on Ubuntu 18.041. Ubuntu’s official software package repositories comes with the latest version of MongoDB, and can be easily installed using the APT package manager.First update the system software package cache to have the most latest version of the repository listings.2. Next, install MongoDB package that includes several other packages such as mongo-tools, mongodb-clients, mongodb-server and mongodb-server-core.3. Once you have successfully installed it, the MongoDB service will start automatically via systemd and the process listens on port 27017. You can verify its status using the systemctl command as shown.Step 2: Managing the MongoDB Service4. The MongoDB installation comes as a systemd service and can be easily manageable via a standard systemd commands as shown.To stop running MongoDB service, run the following command.To start a MongoDB service, type the following command.To restart a MongoDB service, type the following command.To disable automatically started MongoDB service, type the following command.To enable again MongoDB service, type the following command.Step 3: Enable Remote MongoDB AccessComments
Download MongoDB 8.0.5 Date released: 22 Feb 2025 (one month ago) Download MongoDB 8.0.4 Date released: 07 Dec 2024 (4 months ago) Download MongoDB 8.0.1 Date released: 10 Oct 2024 (6 months ago) Download MongoDB 8.0.0 Date released: 23 Sep 2024 (6 months ago) Download MongoDB 7.0.14 Date released: 13 Sep 2024 (6 months ago) Download MongoDB 6.0.17 Date released: 09 Sep 2024 (7 months ago) Download MongoDB 6.0.4 Date released: 26 Jan 2023 (2 years ago) Download MongoDB 5.0.15 Date released: 26 Jan 2023 (2 years ago) Download MongoDB 5.0.5 Date released: 25 Jan 2022 (3 years ago) Download MongoDB 5.0.2 Date released: 10 Sep 2021 (4 years ago) Download MongoDB 5.0.1 Date released: 23 Jul 2021 (4 years ago) Download MongoDB 4.4.19 Date released: 31 Jan 2023 (2 years ago) Download MongoDB 4.4.7 Date released: 22 Jul 2021 (4 years ago) Download MongoDB 4.4.6 Date released: 03 Jun 2021 (4 years ago) Download MongoDB 4.4.5 Date released: 09 Apr 2021 (4 years ago) Download MongoDB 4.4.2 Date released: 18 Nov 2020 (4 years ago) Download MongoDB 4.2.13 Date released: 09 Apr 2021 (4 years ago) Download MongoDB 4.2.11 Date released: 18 Nov 2020 (4 years ago) Download MongoDB 4.2.7 Date released: 26 May 2020 (5 years ago) Download MongoDB 4.2.5 Date released: 26 Mar 2020 (5 years ago)
2025-04-23Been finished. Simply, click “Finish“.Figure 9Configuration Through Mongo ShellAfter the whole installation is done, the user must configure it.Follow the below steps:If you use “mongo” in the command prompt without configuring it, then it would give an error. Hence, configure it first.Step 1: Go to the local disk C and get into “Program Files“. There you’ll find a folder named “MongoDB“.Figure 10Step 2: Open it and you’ll find a folder named “bin” i.e. binaries folder. You will have 15 to 17 files in it. Copy the path, as given in the snippet path i.e. C:\Program Files\MongoDB\Server\4.0\binFigure 11Step 3: Open Settings and search “Path”.The two options given below would pop up in front of you:Edit environment variable of your accountEdit the system environment variable.Figure 12Step 4: Click on “Edit the system environment variable” and then click on “Environment Variables“.Figure 13Step 5: In the Environment variable, you’ll see the path as given in the snippet. Click “Path” and then press “Edit“.Figure 14Step 6: In the Path given at your system, delete the previous ones and add new “The copied path” from binaries, and click “OK”.Figure 15Step 7: Open Command prompts and type “mongod” to start the service.Figure 16Step 8: Write command on the command prompt “mongo” to create the connection.Figure 17Step 9: Open Command prompt with admin privileges and type: md \data\db to make a directory which would be \data\db at the same folder.Figure 18Then, Get into the folder “data“, which would be in the same folder i.e. MongoDB at C:/ and then find the file named “mongod.lock“.Figure 19Step 10: Again, open Binaries i.e. “Bin” and find “mongod.cfg file”, if you find it, then copy this file and paste it in the folder named “data” which is also in the MongoDB folder in C:/. If it is not here then finding in the “data” folder might help, usually, it happens to be there.Copy the path which is “C:\Program Files\MongoDB\Server\4.0\data” in your system.Figure 20Step 11: Open Command prompt with admin privileges and write this command: mongod –config “C:\ data\mongod.cfg” –install Press enter.Step 12: Again type the command: net start mongoDbThe MongoDB pops up with a message “The MongoDb Service was started successfully”. You are now good on the go. MongoDB has been successfully configured.Configuration Through Robomongo i.e. Robo 3tTo configure MongoDB with non-commercial MongoDB management tool i.e. Robo 3t, one can easily use the full command on the mongo shell during configuration.Step 1: Download Robo 3t and launch the installer.Figure 21Step 2: Click “I agree” to agree to the End-user agreement.Figure 22Step 3: Click “Next“.Figure 23Step 4: Click “Install“.Figure 24Step 5: Click “Finish“.Figure 25Step 6: Launch the Application & Click “I agree” to the agreement.Figure 26Step 7: Click on “Create” to create a
2025-04-16That makes it free to use for the public and has huge community support that adds many custom features.4) Fully AsynchronousRoboMongo is designed keeping in mind that all the operations performed on MongoDB are done asynchronously to deliver a non-blocking UI. This does not block the main application thread.Installing RoboMongo on WindowsThe following steps to install the RoboMongo on Windows are listed below:Step 1: Installing the RoboMongoStep 2: Configuring the MongoDB ConnectionStep 3: Connecting RoboMongo to MongoDBStep 1: Installing the RoboMongoGo to the Robo 3T official website and download the RoboMongo software for Windows.Here, click on the “Download Robo 3T” button, and it will ask to provide your contact details.Then download the .exe or .zip file.Once the download is complete, run the Robo 3T installer.Click on the “Next” button to start the setup.Then, read the License Agreement and click on the “I Agree” button.Let the installation path remain default. If you want to change the location you can provide a path. Then, click on the “Next” button.RoboMongo will start installing on your system.Once the installation ends, click on the “Finish” button and check the “Run Robo 3T” option.Step 2: Configuring the MongoDB ConnectionWhen the software will open, it will show a welcome screen and a “MongoDB Connections” window. Click on the “create” option in the top left of the “MongoDB Connections” window.It will open the “Connection Settings” window for MongoDB.Provide the name of the connection as per your choice in the “Name” field.Now, enter your MongoDB host server IP Address in the “Address” field. The default port is 27017. You can change the configuration as per your host server.Then, click on the “Test” button located at the bottom left corner of the window.It will open up the “Diagnostic” window. Make sure that your MongoDB remote server connects to Robo 3T
2025-04-08Other MongoDB Drivers: MongoDB ODBC Driver Read, Write, and Update MongoDB through ODBC The MongoDB ODBC Driver is a powerful tool that allows you to connect with live MongoDB document databases, directly from any applications that support ODBC connectivity. Version: 24.0.9175 | Modified: 02/12/2025 | Size: 53.68 MB MongoDB JDBC Driver Powerful MongoDB Database Integration Rapidly create and deploy powerful Java applications that integrate with MongoDB document databases. Version: 24.0.9175 | Modified: 02/12/2025 | Size: 7.38 MB Download Trial Download Full* MongoDB Driver Download Options Please select from the following download options: Windows Setup (.exe) Cross-Platform Unix/Linux Setup (.zip) Mac Setup (.dmg) MongoDB ADO.NET Provider Powerful MongoDB Database Integration Rapidly create and deploy powerful .NET applications that integrate with MongoDB document databases. Version: 24.0.9175 | Modified: 02/12/2025 | Size: 15.43 MB Excel Add-In for MongoDB Read, Write, and Update MongoDB from Excel The MongoDB Excel Add-In is a powerful tool that allows you to connect with live MongoDB document databases, directly from Microsoft Excel. Version: 24.0.9175 | Modified: 02/13/2025 | Size: 7.07 MB MongoDB Cmdlets PowerShell Cmdlets for MongoDB An easy-to-use set of PowerShell Cmdlets offering real-time access to MongoDB data. The Cmdlets allow users to easily read, write, update, and delete live data - just like working with SQL server. Version: 24.0.9175 | Modified: 02/13/2025 | Size: 4.75 MB Download Trial Download Full* MongoDB Cmdlets Download Options Please select from the following download options: Windows Setup (.exe) *Powershell 4 & Powershell 7+ Zip Package (.zip) *Powershell 7+ Only MongoDB
2025-04-05A Step by Step MongoDB Installation on Windows:In this informative MongoDB Training Series, we discussed in detail about the Introduction to MongoDB, its common whereabouts and its history too in our previous tutorial.In this tutorial, we will see the installation and configuration setup of MongoDB, how it does and how a beginner with no background knowledge could install it easily without getting help from anyone.Table of Contents:Pre-Requisite Information On WindowsMongoDB Download On WindowsInstallation Guide On WindowsConfiguration Through Mongo ShellConfiguration Through Robomongo i.e. Robo 3tConclusionWas this helpful?Recommended ReadingPre-Requisite Information On WindowsThe users of Windows must know that their windows desktop has got one of the two versions i.e. 32-bit & 64-bit.This information could be found out in the properties of one’s “My Computer” or “This PC” on their device i.e. either their windows is 32-bit or 64-bit.Further reading =>> Is My Windows 32 bit Or 64 bitMeanwhile, in order to check the windows version, one can also use command prompt in the way as narrated in the snippet below:The command is C:\>wmic os get osarchitectureFigure 1: Command To Know Windows VersionAfter finding this out, the 32-bit windows users would follow the guide to install the version of MongoDB which supports 32-bit and vice versa. MongoDB is available in both the versions which support their respective 32-bit & 64-bit windows.For instance, 32-bit windows users have got the advantage of having qualitative development and testing environments.Meanwhile, if one must get into production environments, then they must have to adopt 64-bit windows, because in this case, using 32-bit would limit the data usage which would be stored in MongoDB. Therefore, the 32-bit windows version supports the MongoDB version which has the database size lesser than 2 GigaBytes.MongoDB Download On WindowsClick on the following link to Download MongoDB On WindowsFigure 2: To Get the Download File of MongoDB from WebsiteORClick on any one of the following links which suit your Windows Version.Windows [64-bit]Windows [32-bit]Installation Guide On WindowsFollow the below steps to install the proposed file:Step 1: Open the file. We have installed for 64-bit version with the name as “MongoDB-win32-x86_64-2008plus-ssl-v3.4-latest-signed”. It is saved in the Local Disk C:/, click on the file where you’ve saved it to start the wizard.Figure 3Step 2: Click “Next“.Figure 4Step 3: Tick the check box next to ‘I accept the terms in the License Agreement’ and again click on “Next“.Figure 5Step 4: Click “Complete” to install all the features of MongoDB. As for “Custom”, this option would be used to install only the specific components of MongoDB and also if a user wants to change the location of where the installation must be done.Figure 6Step 5: Click “Install” to begin the installation drive.Figure 7Figure 8Step 6: After the installation has
2025-04-13