Download im magic partition resizer 6 4 0
Author: m | 2025-04-24

Im-Magic Partition Resizer Pro 2. IM-Magic Partition Resizer Pro Disk operations. Im-Magic Partition Resizer Pro 3. Partition operations. Im-Magic Partition Resizer Pro 4. Change partition size (shrink or extend partition) Im-Magic Partition Resizer Pro 5. Merge two partitions: Im-Magic Partition Resizer Pro 6. Create WinPE bootable media: Im Download the installer and giveaway license code for IM-Magic Partition Resizer Pro by the download link above. Main screenshot. Im-Magic Partition Resizer Pro 2. IM-Magic Partition Resizer Pro Disk operations. Im-Magic Partition Resizer Pro 3. Partition operations. Im-Magic Partition Resizer Pro 4. Change partition size (shrink or extend
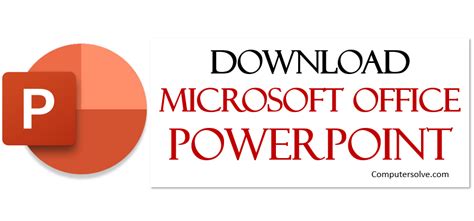
IM-Magic Partition Resizer (โปรแกรม IM-Magic Partition Resizer
Summary This page will tell you the solution to resize disk partition on Windows Server 2003, sbs 2003 with help of partition Magic Server named IM-Magic Partition Resizer Server. Resize Disk Partition with Partition Magic Server The problem: PowerQuest Partition Magic does not support Windows Server. Solution: When you want to resize disk partition on Windows Server, you can download IM-Magic Partition Resizer Server, which is able to be compatible with all Windows Server OS including the Server 2003 operating system to extend or shrink disk partition effectively. By relying on this server magic software, IM-Magic Partition Resizer Server, you can resize both NTFS and FAT32 partition without reinstalling system, reformatting hard disk or repartitioning the disk. If you right-click a partition in Partition Resizer, you will see the following options. Details may vary depending on the volume properties.If you right-click a disk in Partition Resizer, different options will appear based on the disk properties. Step-by-step Guide to Extend C Partition with Resizer How to redistribute disk space in Windows Server?Step 1: Download, install and launch IM-Magic Partition Resizer Server. Right click a partition that has lots of free disk space and choose "Resize/Move". Step 2: When seeing mouse shows double arrows, you can shrink the selected partition to squeeze some free space from it. The free space will be shown as unallocated volume. Steps to resize your disk partition Shrink other large partition to produce free space for C drive Step 3: Move the unallocated volume close to C partition. Right click C partition and choose "Resize/Move". Right click c drive to get started with extending c Steps to resize your disk partition Step 4: When mouse shows double arrows, you can move the arrow to increase the size of C partition. Finally, you need to click "Apply" button to get C partition extended. Disk Partition Runs Low Disk Space on Server 2003 Windows Server 2003 is the most widely used Server operating system among computer users. When installing the Server 2003 system, disk partitions have been allocated. However, the free space of each disk partition will become less and less as time goes by. Finally, you may find that the scheduled size of some partition will fail to meet your needs to store more data. This kind of problem occurs on system partition more frequently because not only operating system and system related programs are installed on this partition, but also every time you browse a site or open a file, the temporary files, cookies, etc are also stored on this partition. Extend Disk Partition on Windows Server 2003 It cannot free much space by deleting old or unnecessary files, so the space will be eaten up soon.. Im-Magic Partition Resizer Pro 2. IM-Magic Partition Resizer Pro Disk operations. Im-Magic Partition Resizer Pro 3. Partition operations. Im-Magic Partition Resizer Pro 4. Change partition size (shrink or extend partition) Im-Magic Partition Resizer Pro 5. Merge two partitions: Im-Magic Partition Resizer Pro 6. Create WinPE bootable media: Im Download the installer and giveaway license code for IM-Magic Partition Resizer Pro by the download link above. Main screenshot. Im-Magic Partition Resizer Pro 2. IM-Magic Partition Resizer Pro Disk operations. Im-Magic Partition Resizer Pro 3. Partition operations. Im-Magic Partition Resizer Pro 4. Change partition size (shrink or extend Im-Magic Partition Resizer Pro 1. Main screenshot. Im-Magic Partition Resizer Pro 2. IM-Magic Partition Resizer Pro Disk operations. Im-Magic Partition Resizer Pro 3. Partition operations. Im-Magic Partition Resizer Pro 4. Change partition size (shrink or extend partition) Im-Magic Partition Resizer Pro 5. Merge two partitions: Im-Magic Im-Magic Partition Resizer Pro 1. Main screenshot. Im-Magic Partition Resizer Pro 2. IM-Magic Partition Resizer Pro Disk operations. Im-Magic Partition Resizer Pro 3. Partition operations. Im-Magic Partition Resizer Pro 4. Change partition size (shrink or extend partition) Im-Magic Partition Resizer Pro 5. Merge two partitions: Im-Magic IM Magic Partition Resizer Free . 0. แชร์หน้าเว็บนี้ : ดาวน์โหลด IM Magic Partition Resizer Free มาใหม่ ล่าสุด Top Download สูงสุดตลอดกาล IM Magic Partition Resizer Free . 0. แชร์หน้าเว็บนี้ : ดาวน์โหลด IM Magic Partition Resizer Free มาใหม่ ล่าสุด Top Download สูงสุดตลอดกาล Risk of losing data with Disk Management You need to delete the right side volume to create unallocated space -> Be free to use free tool IM-Magic Partition Resizer to clone the partition to another place for backup IM-Magic Partition Resizer VS Disk Management Disk Management IM-Magic Partition Resizer* Extend NTFS Partition with Right Side Adjacent Unallocated Space Extend FAT32 Partition NO Move Unallocated Space NO Move Partition NO Move System Reserved Recovery partition NO Delete System Reserved Recovery partition NO Convert Disk GPT without Losing Data NO Clone Disk NO Migrate OS NO Price FREE FREE Download Download for Windows 11-7 (100% Free) Download for Windows Server (Free Demo) Extend Partition in Windows&Linux using Fdisk without Losing Data #Fdisk in Linux: This procedure extends the partition while preserving data, provided you recreate the partition with the same start sector. To extend a partition (volume) using `fdisk` in Linux without losing data, follow these steps: 1. **Backup Your Data**: This is critical in case of errors. 2. **List Partitions**: udo fdisk -l Identify the partition to extend (e.g., `/dev/sda1`). 3. **Open `fdisk`**: sudo fdisk /dev/sda 4. **Delete the Partition** (without losing data): - Press `d`, choose the partition number (e.g., `/dev/sda1`), and delete it. - This **won’t delete data** as long as you recreate it with the same start sector. 5. **Recreate the Partition**: - Press `n` to create a new partition. - Set the **same start sector** and use the desired size (or default for full disk). 6. **Write Changes**: - Press `w` to write changes and exit. 7. **Resize the Filesystem**: sudo resize2fs /dev/sda1 8. **Reboot**: sudo reboot This will extend your partition while keeping the data intact. #Fdisk Windows: To extend a partition using `fdisk` without losing data, follow these steps carefully: 1. **Backup Your Data**: Even though the steps aim to avoid data loss, backing up important data is crucial in case anything goes wrong. 2. **List Partitions**: Open a terminal and list your partitions with: sudo fdisk -l Identify the partition you want to extend (e.g., `/dev/sda1`). 3. **Resize the Partition**: 1. Run `fdisk` toComments
Summary This page will tell you the solution to resize disk partition on Windows Server 2003, sbs 2003 with help of partition Magic Server named IM-Magic Partition Resizer Server. Resize Disk Partition with Partition Magic Server The problem: PowerQuest Partition Magic does not support Windows Server. Solution: When you want to resize disk partition on Windows Server, you can download IM-Magic Partition Resizer Server, which is able to be compatible with all Windows Server OS including the Server 2003 operating system to extend or shrink disk partition effectively. By relying on this server magic software, IM-Magic Partition Resizer Server, you can resize both NTFS and FAT32 partition without reinstalling system, reformatting hard disk or repartitioning the disk. If you right-click a partition in Partition Resizer, you will see the following options. Details may vary depending on the volume properties.If you right-click a disk in Partition Resizer, different options will appear based on the disk properties. Step-by-step Guide to Extend C Partition with Resizer How to redistribute disk space in Windows Server?Step 1: Download, install and launch IM-Magic Partition Resizer Server. Right click a partition that has lots of free disk space and choose "Resize/Move". Step 2: When seeing mouse shows double arrows, you can shrink the selected partition to squeeze some free space from it. The free space will be shown as unallocated volume. Steps to resize your disk partition Shrink other large partition to produce free space for C drive Step 3: Move the unallocated volume close to C partition. Right click C partition and choose "Resize/Move". Right click c drive to get started with extending c Steps to resize your disk partition Step 4: When mouse shows double arrows, you can move the arrow to increase the size of C partition. Finally, you need to click "Apply" button to get C partition extended. Disk Partition Runs Low Disk Space on Server 2003 Windows Server 2003 is the most widely used Server operating system among computer users. When installing the Server 2003 system, disk partitions have been allocated. However, the free space of each disk partition will become less and less as time goes by. Finally, you may find that the scheduled size of some partition will fail to meet your needs to store more data. This kind of problem occurs on system partition more frequently because not only operating system and system related programs are installed on this partition, but also every time you browse a site or open a file, the temporary files, cookies, etc are also stored on this partition. Extend Disk Partition on Windows Server 2003 It cannot free much space by deleting old or unnecessary files, so the space will be eaten up soon.
2025-04-18Risk of losing data with Disk Management You need to delete the right side volume to create unallocated space -> Be free to use free tool IM-Magic Partition Resizer to clone the partition to another place for backup IM-Magic Partition Resizer VS Disk Management Disk Management IM-Magic Partition Resizer* Extend NTFS Partition with Right Side Adjacent Unallocated Space Extend FAT32 Partition NO Move Unallocated Space NO Move Partition NO Move System Reserved Recovery partition NO Delete System Reserved Recovery partition NO Convert Disk GPT without Losing Data NO Clone Disk NO Migrate OS NO Price FREE FREE Download Download for Windows 11-7 (100% Free) Download for Windows Server (Free Demo) Extend Partition in Windows&Linux using Fdisk without Losing Data #Fdisk in Linux: This procedure extends the partition while preserving data, provided you recreate the partition with the same start sector. To extend a partition (volume) using `fdisk` in Linux without losing data, follow these steps: 1. **Backup Your Data**: This is critical in case of errors. 2. **List Partitions**: udo fdisk -l Identify the partition to extend (e.g., `/dev/sda1`). 3. **Open `fdisk`**: sudo fdisk /dev/sda 4. **Delete the Partition** (without losing data): - Press `d`, choose the partition number (e.g., `/dev/sda1`), and delete it. - This **won’t delete data** as long as you recreate it with the same start sector. 5. **Recreate the Partition**: - Press `n` to create a new partition. - Set the **same start sector** and use the desired size (or default for full disk). 6. **Write Changes**: - Press `w` to write changes and exit. 7. **Resize the Filesystem**: sudo resize2fs /dev/sda1 8. **Reboot**: sudo reboot This will extend your partition while keeping the data intact. #Fdisk Windows: To extend a partition using `fdisk` without losing data, follow these steps carefully: 1. **Backup Your Data**: Even though the steps aim to avoid data loss, backing up important data is crucial in case anything goes wrong. 2. **List Partitions**: Open a terminal and list your partitions with: sudo fdisk -l Identify the partition you want to extend (e.g., `/dev/sda1`). 3. **Resize the Partition**: 1. Run `fdisk` to
2025-04-03Space to C Drive without Deleting Partition IM-Magic Partition Resizer Free is a free partition manger, which is able to be compatible with Windows XP, Vista, 7, 8, 10 and 11. Therefore, you can use this partition magic software to add unallocated space to system partition so that you can increase the size of this partition without reinstalling system, without deleting volume or losing any data on your computer. Scenario #1 Unallocated space adjacent to C drive When there is free space next to c drive, you may directly merge the free space to c drive with Partition Resizer. Here are the steps. For Windows 11/10/8/7/Vista ==> Download IM-Magic Partition Resizer Free (Free) For Windows Server all versions ==> Download IM-Magic Partition Resizer Server (Free Demo) Step 1 - Download, install and open Partition Resizer Step 2 - Right click C drive in Partition Resizer, go to option Merge Step 3 - Select both C drive and then unallocated space to get them merged. Note: how to move unallocated space next to c drive Scenario #2 Produce some unallocated space and merge it to C drive You need to shrink a large volume to produce some unallocated free space at first, and then move the unallocated space to c drive, and then extend the c drive with the free space. Here are the steps. Step 1 - Right click a large volume to shrink the space, and produce unallocated space with Partition Resizer. Step 2 - If the unallocated space is not close to the C drive, you may right click the partition that stands in between and move it right forward without losing data (THIS IS THE CRUCIAL STEP THAT CANNOT BE ACCOMPLISHED BY DISK MANAGEMENT), and then the unallocated space will be next to the C drive Step 3 - Right click c drive and go to 'Resize/move Partition' and drag the border to claim the unallocated space Step 4 - Click APPLY button in the software to get every task done. Video - how to shrink partition to extend c drive Also read: how to move disk space from D to c drive, or how to merge partitions You may be interested in: How to access Windows 10 Disk Management How to enter Windows 8 Disk Management Methods to open Windows 7 Disk Management FAQs: Q: Cannot merge c drive with unallocated space? A: If the unallocated
2025-04-05Christmas Giveaway Free Giveaway and 50% Off from Dec 19 to Jan 3 Get it now × Resize Disk Volume without losing data -Redistribute disk space for free Extend any partitions without losing files? Download IM-Magic Partition Resizer Free, which only requires a few clicks from you to command the program move the fences to rearrange the disk partition territory and keep the files untouched. 100% of successful resizing! It works as a Partition Manager Portable for disk management. The free partition software can help expand, move, shrink, merge partitions as well as clone disk, backup partitions, convert file system, convert dynamic basic, convert mbr gpt etc. without destroying the data. (The support for Bootable CD is available in Resizer Paid Editions. ) Note: If you need to use it on Windows Server, Partition Resizer Server works for ALL Windows Servers including Server 2003/2008/2012/2016/2019/2022 R2 SBS 100% Free for Windows PC (Windows 11/10/8/7/Vista/XP) Free Demo for Windows Server(2025-2003) What's New: Partition Resizer has been upgraded to version v7.5.1 on Feb 01, 2025. (version history) Why IM-Magic Partition Resizer? Extend C System Drive C drive running out of space? Resizer Free helps to increase the boot volume to save your system from reformatting disk, reinstalling operating system, moving data to other places. Resizing the system partition would be an easy job to perform even for tech naives. 100% Safe - Rollback Tech With unique roll-back power, this program will never hurt your data nor partition and provides a 100% of safety for the whole repartitioning even when your computer was shut down accidentally during the resizing. Shrink/Extend Partition Shrinking/Extending disk volume size without losing data is possible with IM-Magic Partition Resizer Free. You may decrease a large volume which holds too much free space without formatting it. Extend partitions with data
2025-04-07